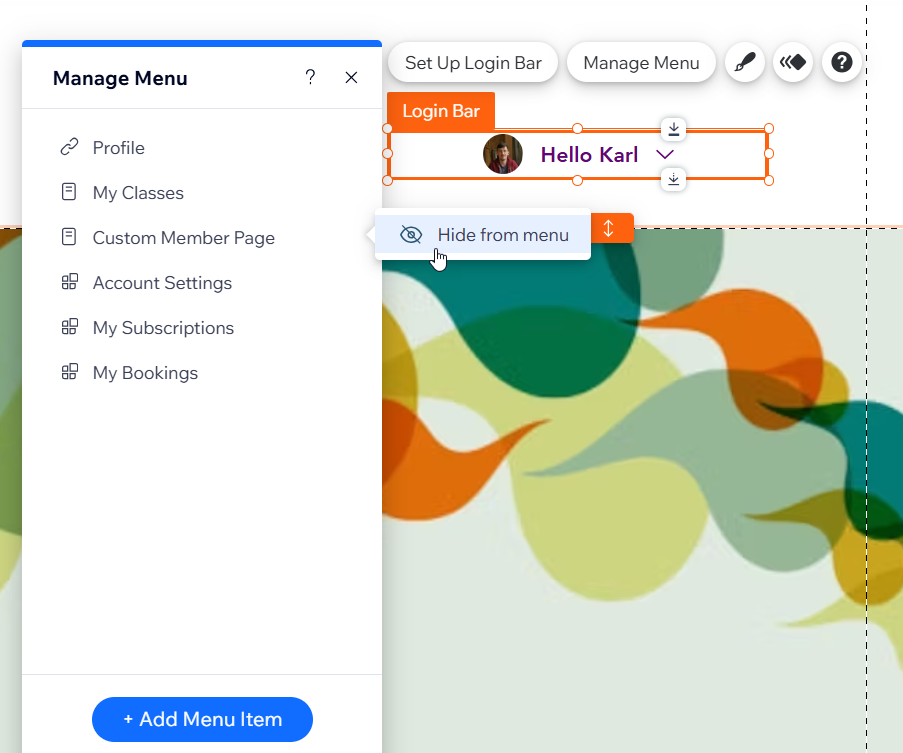사이트 회원: 사용자 지정 회원 페이지 추가 및 관리하기
3 분
페이지 메뉴
- 사용자 지정 회원 페이지 추가하기
- 로그인 바 메뉴에서 회원 페이지 비공개하기
이 도움말은 아직 모든 사용자에게 출시되지 않은 새로운 버전의 회원 공간 앱에 대한 도움말을 제공합니다. 이전 버전을 사용 중이라면, 여기에서 정보를 확인하세요. 여기를 클릭해 사용 중인 버전을 확인하세요.
회원 전용 콘텐츠가 포함된 본인만의 비공개 페이지를 추가해보세요. 필요한 요소와 콘텐츠로 원하는 대로 페이지를 디자인할 수 있습니다. 이러한 페이지는 쉽게 액세스할 수 있도록 로그인 바 메뉴에 자동으로 추가됩니다.
사용자 지정 회원 페이지 추가하기
회원 공간에 필요한 만큼 비공개 페이지를 추가하세요.
Wix 에디터
Studio 에디터
- 에디터로 이동합니다.
- 에디터 왼쪽에서 페이지 및 메뉴
 아이콘을 클릭합니다.
아이콘을 클릭합니다. - 회원 공간을 클릭합니다.
- 하단에서 + 회원 페이지 관리를 클릭합니다.
- 사용자 지정 회원 페이지 옆 + 페이지 추가를 클릭합니다.
- 새로운 페이지 이름을 지정합니다.
- 새로운 페이지에 마우스오버한 후 추가 작업
 아이콘을 클릭합니다.
아이콘을 클릭합니다. - 설정을 클릭합니다.
- (메뉴에서) 페이지 이름은 무엇입니까? 아래에 새로운 이름을 입력합니다.
- 새로운 페이지에 마우스오버한 후 추가 작업
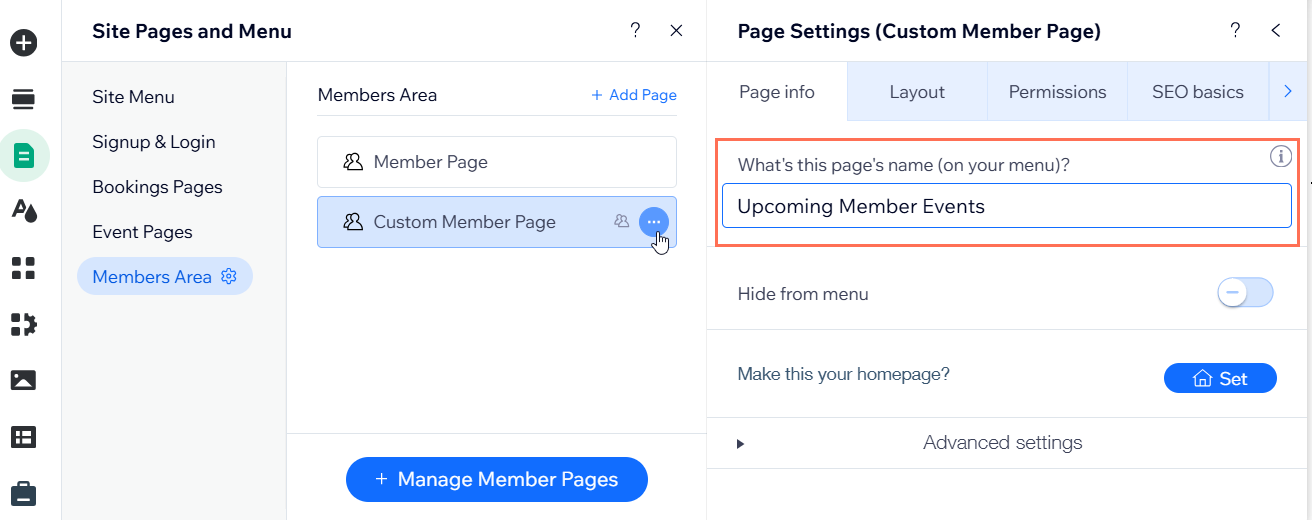
로그인 바 메뉴에서 회원 페이지 비공개하기
아직 새로운 페이지를 작업 중이라면, 완료될 때까지 로그인 바 메뉴에서 비공개할 수 있습니다.
Wix 에디터
Studio 에디터
- 에디터로 이동합니다.
- 로그인 바 요소를 클릭합니다.
- 메뉴 관리를 클릭합니다.
- 해당 아이템에 마우스오버한 후 추가 작업
 아이콘을 클릭합니다.
아이콘을 클릭합니다. - 메뉴에서 비공개를 클릭합니다.