音楽アプリ:Bandsintown アプリを追加・設定する
5分
Bandsintown アプリを使用すると、ファンはあなたのサイトから直接開催予定のライブへの参加申し込みやチケットを購入することができます。このアプリは、あなたの Bandsintown プロフィールから今後のイベントとチケットリンクを自動的に表示します。訪問者は SNS であなたのショーへの興味を共有することもできます。

ステップ 1 | Bandsintown アプリをサイトに追加する
Wix エディタ
Wix Studio エディタ
ダッシュボード
- エディタにアクセスします。
- エディタ左側で「アプリ」
 をクリックします。
をクリックします。 - 検索バーに「Bandsintown」と入力してアプリを検索します。
- 「サイトに追加」をクリックします。
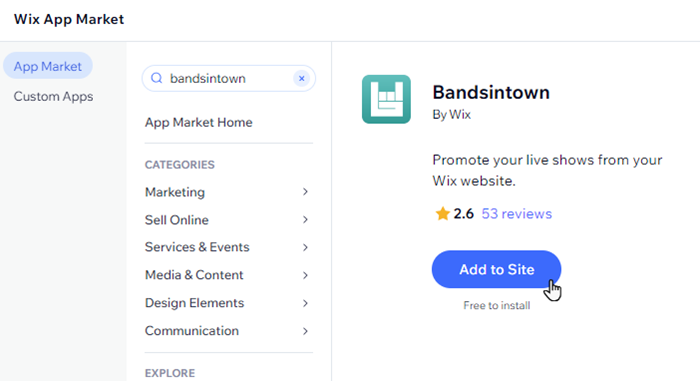
ステップ 2 | アプリを設定する
次に、Bandsintown アカウントをアプリに接続します。表示する情報とソーシャルアイコンを選択します。
アプリを設定する方法:
- エディタでアプリを選択し、「設定」をクリックします。
- Bandsintown アカウントを接続します:
- 「アカウントを接続」をクリックします。
注意:まだアカウントをお持ちでない場合は、「無料アカウントを作成」をクリックし、アカウントを作成したらこのパネルに戻ってください。 - 「アーティスト名」欄に Bandsintown の名前を入力します。
- トグルをクリックして、アプリに表示する情報を選択します:
- 表示情報:
- タイトル:リストの上部にタイトルを表示します。(必要に応じて)「タイトルを入力してください」欄のタイトルを編集します。
- 詳細を表示:Bandsintown アカウントから取得したイベントの詳細。
- ソーシャルボタンを表示:
- ライブ情報をメールで受信:Bandsintown のアーティストページへのリンクを含めます。
- Facebook&Twitter:アーティストの Facebook と Twitter アカウントへのリンクを含めます。
- 表示情報:
- 「アカウントを接続」をクリックします。
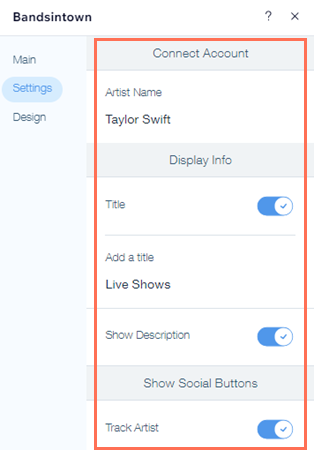
ステップ 3 | アプリのデザインをカスタマイズする
最後に、サイトのスタイルに合わせてアプリのテキスト、背景、ボタンのデザインをカスタマイズします。
アプリのデザインをカスタマイズする方法:
- エディタでアプリをクリックし、「デザイン」をクリックします。
- カスタマイズする箇所を選択します:
テキスト
背景
ボタン
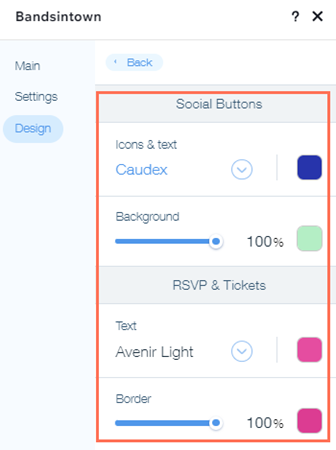
Bandsintown 問題のトラブルシューティング
Bandsintown アプリでバンドのアカウントに接続した後でも、「No Upcoming Shows(今後の予定はありません)」のエラーが表示される場合は、以下をご確認ください:
- アプリには今後の予定のみが表示されるため、過去ではなく将来の予定があること。
- 正しいバンドを接続し、同じまたは類似した名前の別のバンドを接続していないこと。
まだサポートが必要な場合
継続して問題が発生している場合、次の情報を含め、お問い合わせください。
- アカウントを接続しようとしているアーティストの名前。
- 使用しているウェブブラウザの名前とバージョン。
- コンピュータのオペレーティングシステムの名前とバージョン。
- Console ビューのスクリーンショット(下記手順参照):
- Google Chrome でシークレットウィンドウを開きます。(Ctrl + Shift + N)
- Wix にログインして、エディタを開きます。
- キーボードショートカット(PC の場合:Ctrl + Shift + J )、(Mac の場合:Cmd + Option + J )を使用します。
- パネル上部の「Console(コンソール)」タブをクリックし、ページを更新(F5)します。
- このタブのスクリーンショットを撮影します。

