連絡先 CSV ファイルをインポートする際にエラーメッセージが表示される問題(回避策含む)
公開日:既知の不具合|この問題は修正済みです。
連絡先を CSV ファイルでインポートする際に複数のユーザーにエラーが発生しております。
この問題は Mac の Numbers アプリで作成された CSV ファイルを使用する際によく発生していますが、Excel や Google Sheets で作成されたファイルでも同様の問題が発生する可能性がございます。
下記のエラーメッセージが表示される場合がございます:
- 最初の行に空白の項目があります。
- 続行するために、メールアドレスと電話番号の項目を Wix 連絡先の項目と一致させてください。
- ファイルをダウンロードできませんでした。CVS 形式をお使いください。
また、ファイルを開いた時に下図のように表示される場合がございます。(データがカラムで分かれておらず、セミコロンで区切られている)
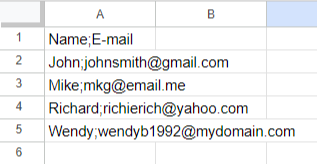
弊社ではこの問題について認識しており、現在情報収集を行っております。
回避先 #1
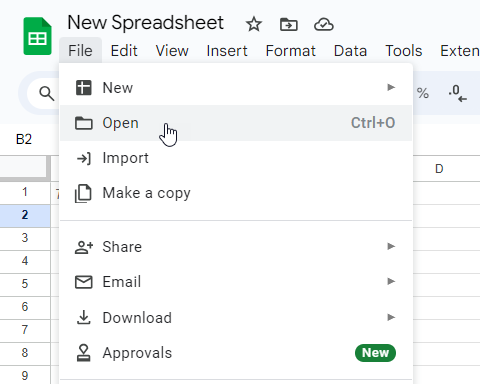
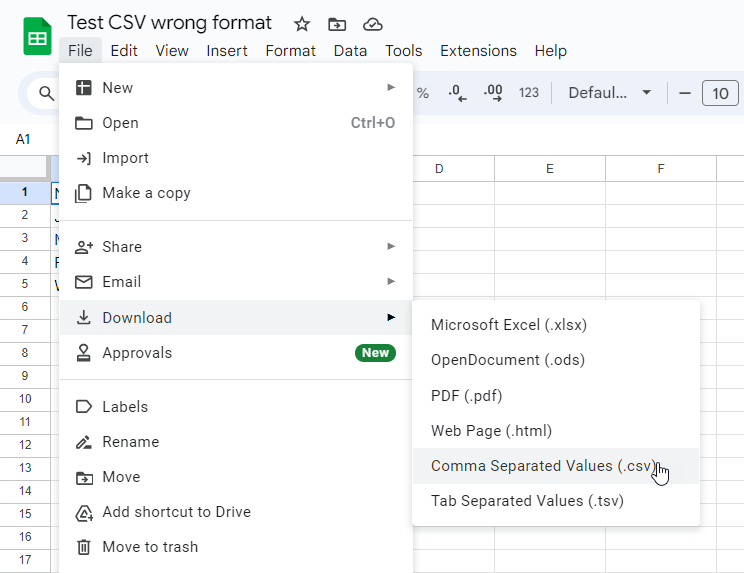
1. Google Sheets を開きます。
2. ファイル → 開く → 現在の CSV ファイルを PC から選択します。
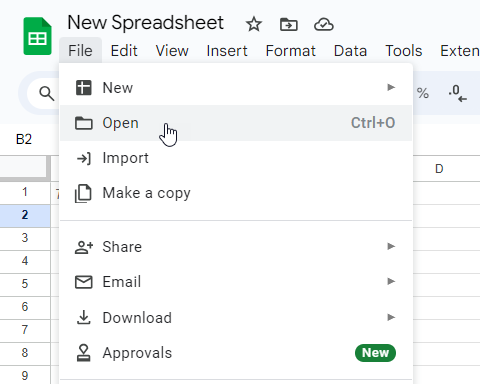
3. ファイルが読み込まれたら、(各カラムが項目ごとに分かれているはずです)ファイル → ダウンロード → カンマ区切りの値(.csv)の順で選択します。
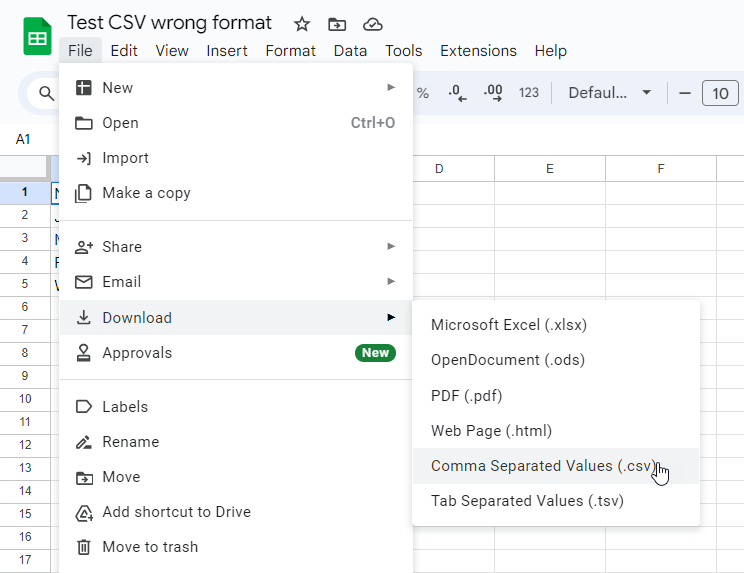
4. 新しく開いた CSV ファイルを使用して Wix に連絡先をインポートできます。
回避策 #2
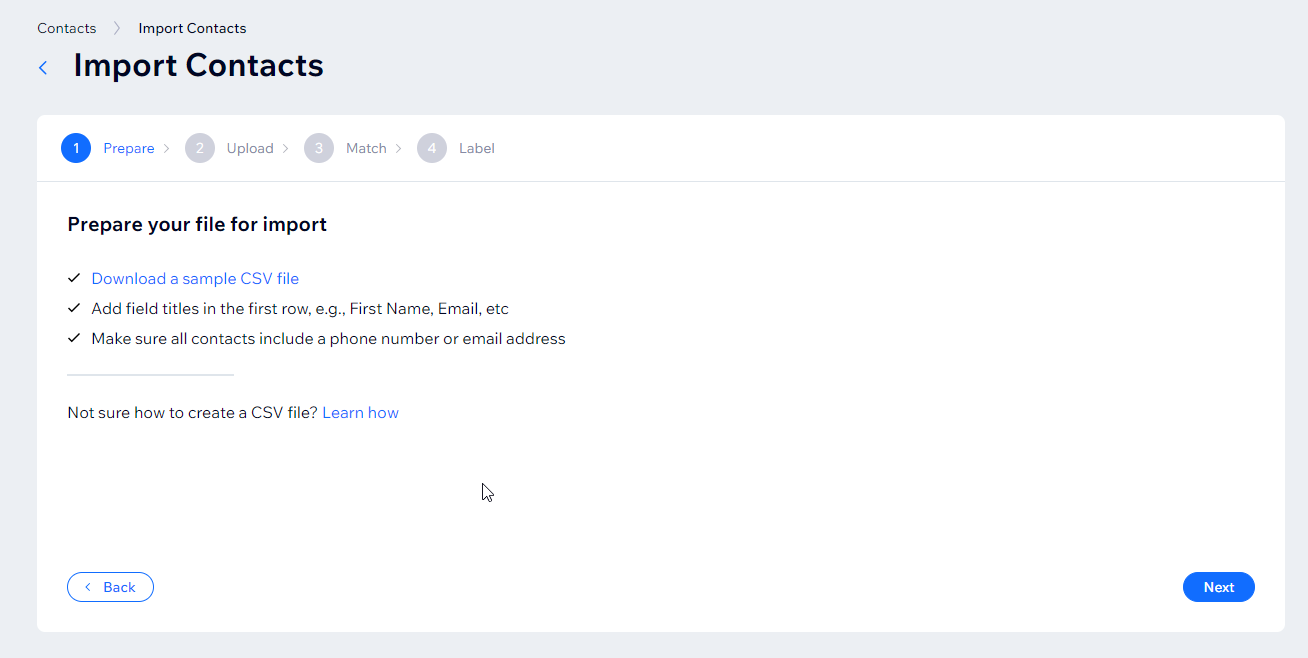
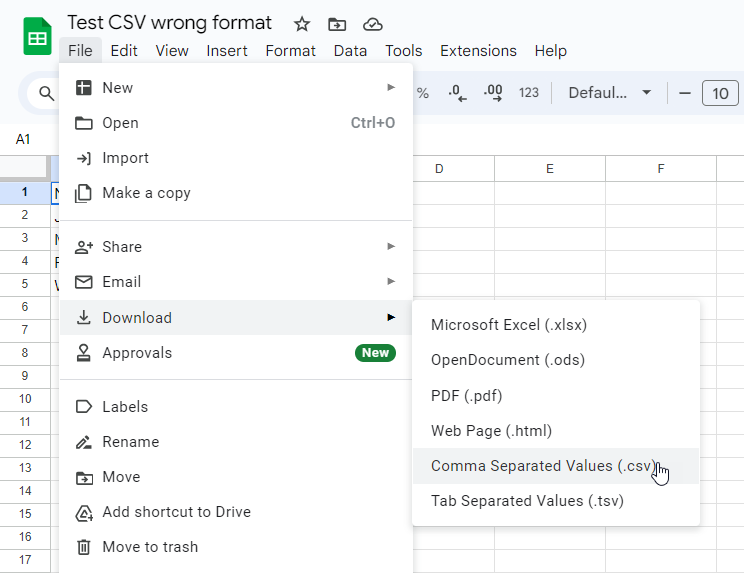
1. Wix のサンプルファイルをダウンロードします。
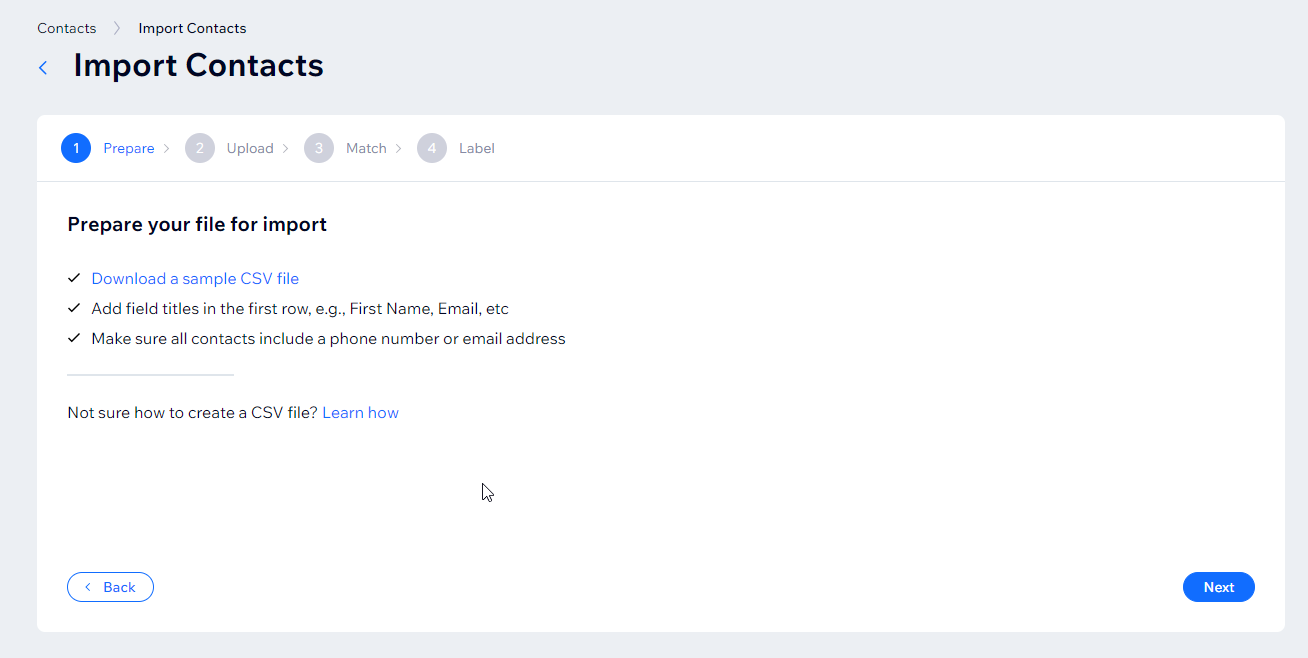
2. ファイルを Google Sheets で開きます。(上図参照)
3. 元のファイルからサンプルファイルへ情報をコピー&ペーストします。
4. カンマ区切りの値(.csv)としてダウンロードします。
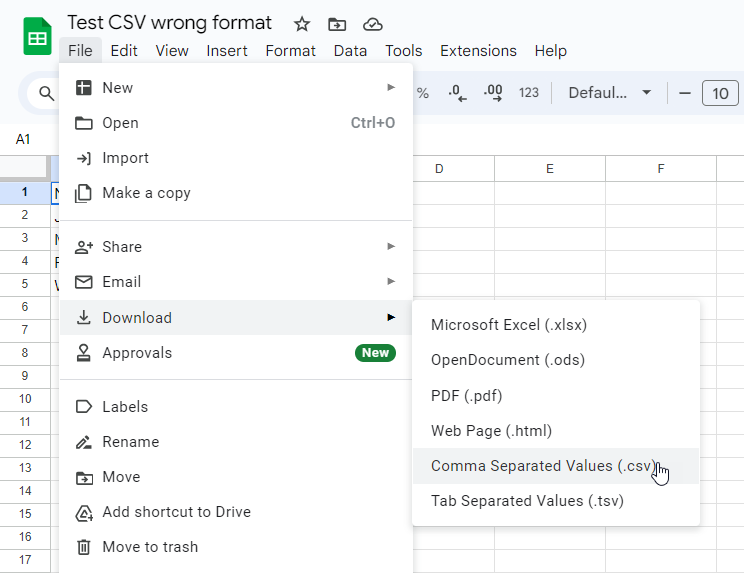
「同様の問題が発生しています」をクリックすると、最新情報が入りましたらお知らせいたします。

