追加の Google Workspace ビジネスメールを購入して管理する
5分
ビジネスを構築し、ビジネス用メールアドレスを設定して顧客からの問い合わせを整理しましょう。これらのメールアドレスは同じドメインに関連付けられているため、部門やチームメンバーごとに個別の受信トレイを作成することができます。
この記事では、次の項目について説明します:
始める前に:
アカウントにメールアドレスを追加する前に、メイン(管理者)の Google Workspace ビジネス用メールを購入する必要があります。
Wix で Google Workspace のビジネス用メールアドレスを追加購入する
チームの各メンバー用に追加のビジネス用メールを購入したり、部門ごとにメールアドレスを作成し、顧客のニーズに合わせてビジネスを整理することができます。例:sales@mywebsite.com、enquiries@mywebsite.com
追加のビジネス用メールアドレスを購入する方法:
- Wix アカウントのビジネス用メールページにアクセスします。
- 該当するビジネス用メールアドレス横の「ユーザーを追加」をクリックします。
- 購入したい追加のビジネス用メールの数を選択します。
- 保存してある支払い方法を選択するか、「その他の支払方法」をクリックして別のカードまたは PayPal で支払います。
- 「購入する」をクリックします。
次のステップ:
Google Workspace コンソールで追加のメールアドレスを設定します。詳細は次のセクション(ユーザーの追加)をご覧ください。
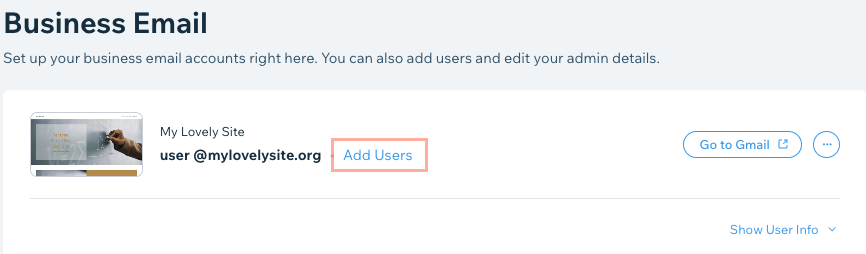
ユーザーを追加する
追加でビジネス用メールアドレスを購入したら、Google Workspace 管理コンソールから設定します。
Google Workspace のビジネス用メールアドレスを追加設定する方法:
- Wix アカウントのビジネス用メールページにアクセスします。
- 該当するビジネス用メールまでスクロールダウンします。
- 設定したいビジネス用メール横で「その他のアクション」アイコン
 をクリックします。
をクリックします。 - 「Google で管理」をクリックします。
注意:ビジネス用メールにログインしていない場合は、ここでログインします。 - (Google Workspace 管理コンソールの場合)「ユーザー」下の「ユーザーを追加」をクリックします。
- ポップアップで、ユーザーの姓名、メインのメールアドレスを追加します。
- 「新しいユーザーの追加」をクリックします。
- 「完了」をクリックします。
- 設定が必要なその他のビジネス用メールアドレスでも、手順3〜8を繰り返します。
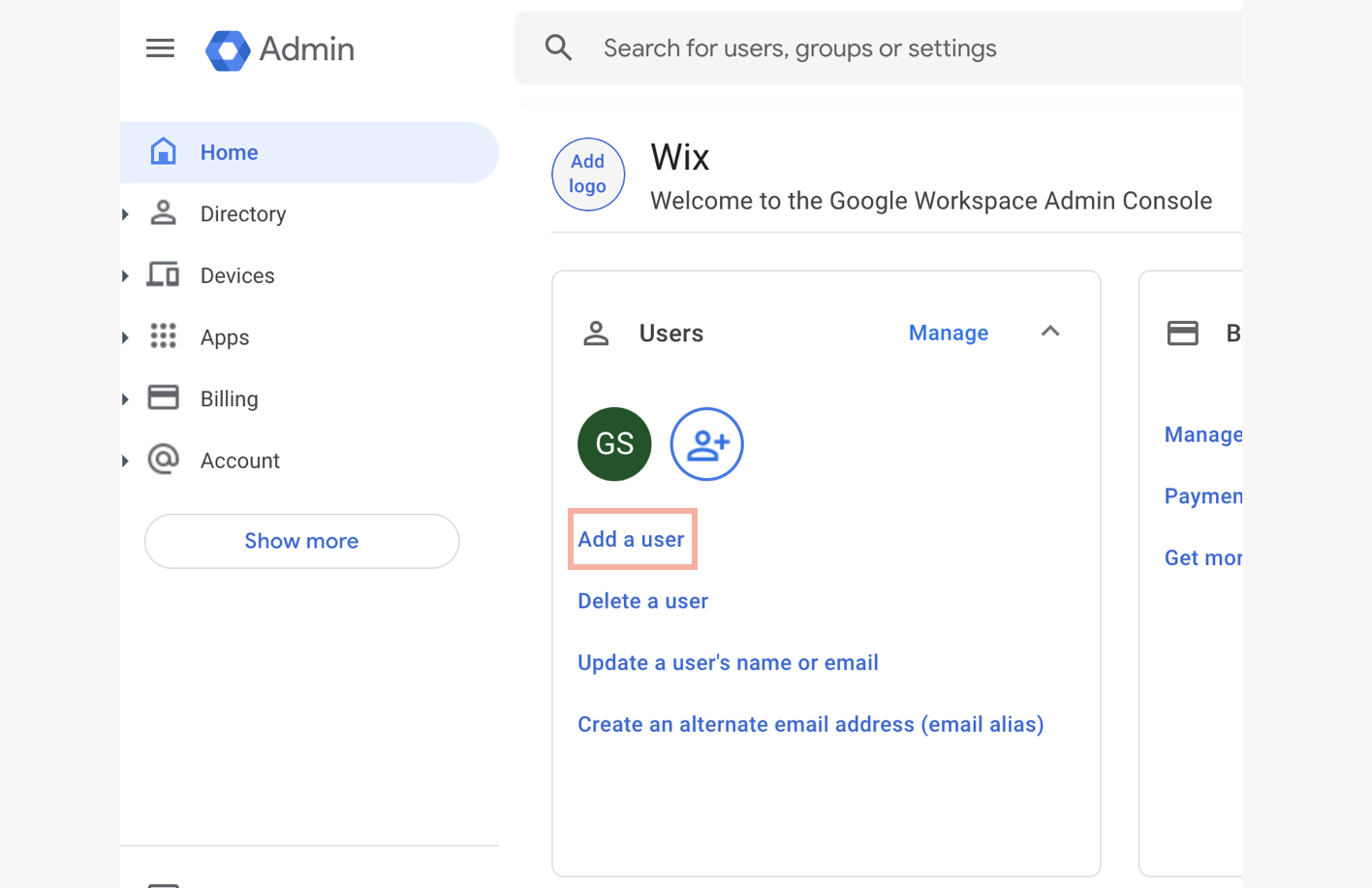
ユーザーの名前を変更する
新しいユーザーを作成したら、Google Workspace 管理コンソールから表示名やユーザー名をカスタマイズできます。
重要:
ユーザー名(表示名またはユーザー名)を変更する前に、そのユーザーがビジネス用メールにログインしていないことを確認してください。
ユーザーの名前を変更する方法:
- Wix アカウントのビジネス用メールページにアクセスします。
- 名前を変更したいビジネス用メール横で「その他のアクション」アイコン
 をクリックします。
をクリックします。 - 「Google で管理」をクリックします。
- (Google ログインページ内)メールアドレスが正しいことを確認し、「次へ」をクリックします。
ヒント:別のメールアドレスが表示された場合は、該当するアカウントを選択するか、「別のアカウントを使用」をクリックします。 - パスワードを入力し「次へ」をクリックします。
注意:ビジネス用メールアドレスにすでにログインし、ブラウザにパスワードを保存している場合は、自動的に Google Workspace 管理コンソールにログインされます。 - 「ユーザー」下の「ユーザーの名前またはメールアドレスを更新する」をクリックします。

- リストされている該当するユーザーにアクセスし、「ユーザー名を変更」をクリックします。
- ユーザーの名、姓、メインのメールアドレスを編集します。
- 「保存」をクリックします。
次のステップ:
これらの詳細を変更した後:
- 名前の変更プロセスには最大 10 分かかる場合があります。つまり、新しい名前は最大 10 分間使用できない可能性があります。
- ユーザーの Hangouts チャットリストにある連絡先はすべて削除されます。さらに、ユーザーは最大 3 日間チャットを使用できない可能性があります。
- ユーザーの現在のアドレスは、メールの配信が確実に継続されるようにエイリアスとなります。
ユーザーを削除する
以前に作成したユーザーは、Google Workspace 管理コンソールからいつでも削除することができます。
ユーザーを削除する方法:
- Google Workspace 管理コンソールを開きます。
- 「ユーザー」下の「ユーザーを削除」をクリックします。
- リストから削除したいユーザーを選択します。
- (オプション)このユーザーから別のユーザーにデータを移行する:
- 他のユーザーに移行したいデータ横のチェックボックスを選択します。
- 「移行」セクションで該当するユーザーを探します。
- 「削除」をクリックします。
- 「完了」をクリックします。
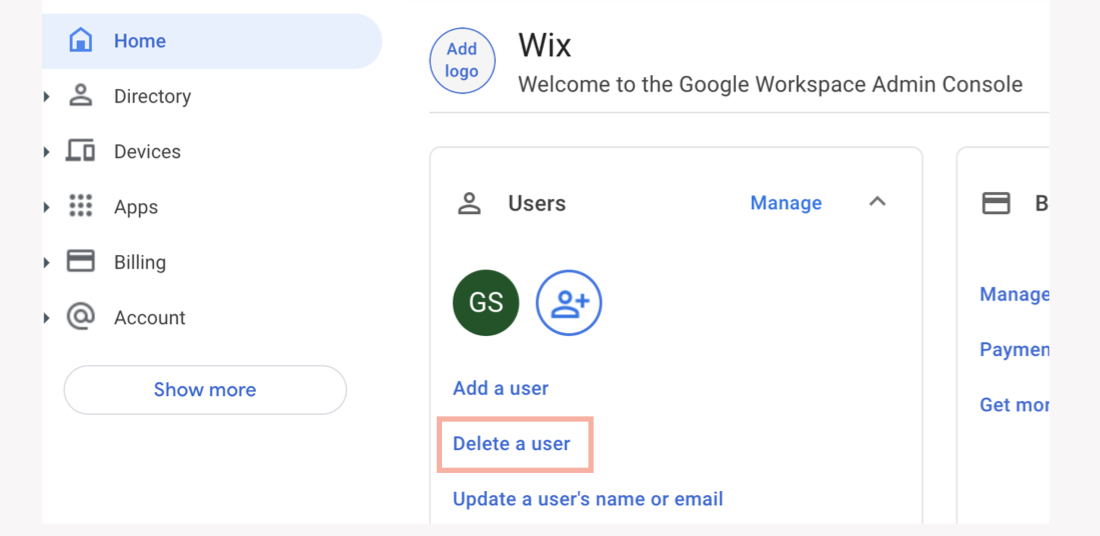
ユーザーのパスワードをリセットする
ユーザーを作成した後、パスワードのリセットが必要になる場合があります。これは Google Workspace 管理コンソールから行うことができ、パスワードを手動で入力するか、新しいパスワードを自動的に生成するかを選択できます。
ユーザーのパスワードをリセットする方法:
- Google Workspace 管理コンソールを開きます。
- 「ユーザー」をクリックします。
- 該当するユーザーにマウスオーバーし、「パスワードを再設定」をクリックします。
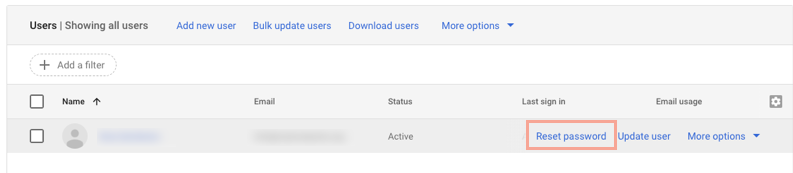
- (オプション)新しいパスワードを自動的に生成するのではなく、独自で手動で選択します:
- 「パスワードを自動生成する」トグルを無効にします。
- 新しいパスワードを入力します。
- 「リセット」をクリックします。
- (オプション)「パスワードをコピー」を選択して、新しいパスワードをコピーします。
- (オプション)新しいパスワードを記載したメールを送信します:
- 「パスワードをメール送信」をクリックします。
- パスワードを送信するメールアドレスを入力します。
- 「送信」をクリックします。
- 「完了」をクリックします。
よくある質問
ご不明な点がございましたら、お気軽にお問い合わせください。詳細については以下の質問をクリックしてください:
追加のビジネス用メールの料金はどのように請求されますか?

