税金計算の自動化を設定する
10分
この記事内
- ステップ 1 | Avalara に接続する
- ステップ 2 | 税率を自動で設定する地域を追加する
- ステップ 3 | ショップでの税金の表示方法を設定する
- ステップ 4 | (オプション)税金グループを作成・管理する
- ステップ 5 | バックアップ税率を追加する
- ステップ 6 | Avalara で設定を完了する
- よくある質問
重要:
- この税金ソリューションは、現在 Wix ストア、Wix ブッキング、Wix レストランネット注文(NEW)、Wix 寄付支援で利用でき、販売プランでも利用できるようになる予定です。
- 別のアプリを使用している場合、以下のオプションをクリックしてください:
Wix では、サードパーティ製アプリの Avalara を使用することで、税金計算を自動化することができます。
重要:
- 現在 Avalara は、ブラジル、インド、およびその他の特定の地域の税率計算にはご利用いただけません(以下の「よくある質問」をご覧ください)。
- ユーザー様は、商品を販売するすべての地域において、現地の税法に準拠していることを確認する義務を負うものとします。各地域の税務規則を遵守するためにも、専門家のアドバイスを受けることをおすすめします。
ステップ 1 | Avalara に接続する
まずは、サイトを Avalara に接続します。ただし、同じ Avalara のアカウントを、複数のサイトに接続することはできないためご注意ください。
始める前に:
- 過去に販売者アカウント(例:PayPal)で税金を設定した場合は、その設定を削除してください。
- Avalara は、消費税計算の自動化に対応したプレミアムプランまたは Wix Studio プランにアップグレードしたサイトでご利用いただけます。
- サイトダッシュボードの「税金」にアクセスします。
- 右上の「税金計算を自動化」をクリックします。
- 「Avalara Service Terms & Conditions(Avalara サービス利用規約)」チェックボックスを選択して、「Continue(続行)」をクリックします。
- 詳細を入力して Avalara アカウントを設定します。
注意:主なビジネス所在地の正確な住所を入力してください。 - 「Create Account(アカウントを作成する)」をクリックします(これには数分かかる場合があります)。
ステップ 2 | 税率を自動で設定する地域を追加する
Avalara との接続が完了したら、税率を自動で設定する地域を追加します。徴税する対象者の地域を把握する方法についてはこちら
地域を追加する方法:
- サイトダッシュボードの「税金」にアクセスします。
- 「+国を追加する」をクリックします。
- 「国」ドロップダウンから、該当する国を選択します。
- (オプション)「地域ごとに税金を設定(日本を選択した場合は「都道府県ごとに税金を設定」)」トグルをクリックします。
注意:- 国全体で同じ税率を徴収する場合は、トグルを無効のままにしておきます。
- 米国、カナダ、および個別の地域がない国では、トグルは表示されません。
- 該当する場合、ドロップダウンから州 / 都道府県などを選択します。
- 「追加」をクリックします。
- (オプション)手順 2〜6 を繰り返して、さらに地域を追加します。
ステップ 3 | ショップでの税金の表示方法を設定する
ショップの商品を税込みで表示するか、購入手続き時に税金を上乗せするかを選択します。商品価格を税込みで表示するかでお悩みの場合は、こちらをご覧ください。
ショップでの税金の表示方法を設定する方法:
- サイトダッシュボードの「税金」にアクセスします。
- オプションを選択します:
- チェックアウト時に税金が加算されます:たとえば、税率が 10% の場合、顧客が 10,000円の商品を購入すると、購入手続き時に 11,000円と表示されます。
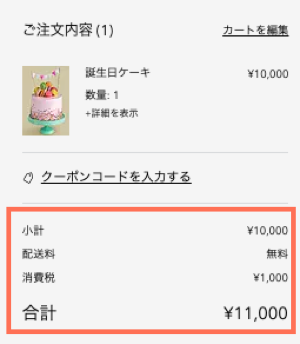
- 商品価格に税金が含まれています:たとえば、税率が 10% の場合、顧客が 10,000円の商品を購入すると、購入手続き時に税込み価格である 10,000円が表示されます。
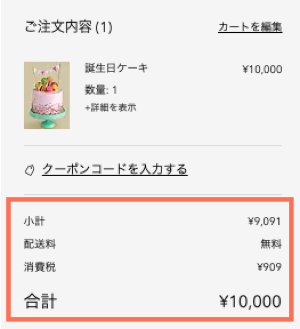
- チェックアウト時に税金が加算されます:たとえば、税率が 10% の場合、顧客が 10,000円の商品を購入すると、購入手続き時に 11,000円と表示されます。
ステップ 4 | (オプション)税金グループを作成・管理する
既定の税率が適用されない商品に対し、Avalara を使用して独自に税金グループを作成します。たとえば、ある地域でチャイルドシートが非課税の場合は、チャイルドシート用の税金グループを作成して、そのグループに該当するすべての商品を追加することができます。
設定を行うと、課税される地域に応じて、現地の正しい税率がこの商品グループに適用されるようになります。
ステップ 5 | バックアップ税率を追加する
ただし、稀に購入手続き時に Avalara に接続できないことがあります。そのような場合、税率が 0% として計算されないよう、バックアップ税率を入力しておくことができます。これらの税率は、Avalara に一時的に接続できない場合にのみ適用されます。
バックアップ税率を追加する方法:
- サイトダッシュボードの「税金」にアクセスします。
- 地域を選択します。
- 以下の税金グループにバックアップ税率を入力します:
- 実体のある商品:該当する地域の既定の税率を入力します。
- サービス:このオプションは、Wix ブッキングを使用している場合のみ表示されます。
- 配送オプション:該当する地域でストアの配送料に税金が課せられている場合は、そのバックアップ税率を入力します。
- ギフトカード:このオプションは、サイトで Wix ギフトカードを販売している場合のみ表示されます。該当する地域でギフトカードに税金が課せられている場合は、そのバックアップ税率を入力します。
- カスタムグループ:このオプションは、独自の税金グループを作成している場合のみ表示されます。作成したグループごとにバックアップ税率を入力します。
- 複数の地域を追加している場合は、それぞれに対して手順 2 と 3 を繰り返します。
ステップ 6 | Avalara で設定を完了する
ビジネスを設定するために Avalara で追加のステップを実行する必要がある場合があります。たとえば、米国には、Avalara で追加情報が必要な自治州が多数あります。以下の各オプションをチェックして、あなたのビジネスに関連するものがあるかどうかを確認してください。
設定を完了する方法:
自治州の設定を完了する
カナダの設定を完了する
オンライン販売の基準額を更新する(EU のみ)
(オプション)手数料の税金を設定する(任意の地域)
(オプション)Avalara の配送料設定を上書きする
よくある質問
Avalara を使用した税金の徴収に関する詳細については、以下の質問をクリックしてください。
すでに Avalara アカウントを持っています。既存アカウントを接続できますか?
2つの Wix サイトに同じ Avalara のアカウントを使用することはできますか?
Avalara が自分の地域で利用できるかどうかを確認するにはどうすればよいですか?
地域ごとに税率を自動または手動で管理することはできますか?
特定の地域の税率を確認するにはどうすればよいですか?
カートページに消費税の推定額を表示するにはどうすればよいですか?
Avalara ダッシュボードで税金を徴収する地域を新たに追加することはできますか?
税金計算はどのように端数処理が行われますか?



