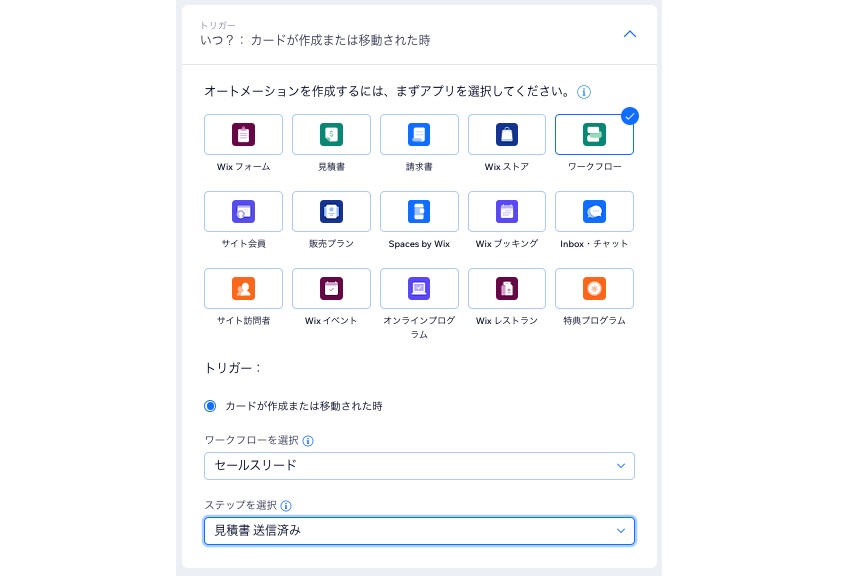ワークフロー:カードを自動的に移動させる、またはカードの移動に応答する
読了時間:4分
オートメーションを使用すると、小規模なタスクを自動で処理してビジネスの上流工程により注力することができます。Wix ワークフローでは、ワークフローカードを自動的に移動したり、ワークフローカードの移動に自動的に応答するオートメーションを設定できます。
たとえば、連絡先にメッセージを送信したときにカードを「お問い合わせ済み」列に移動したり、カードが「見積書送信済み」列に移動したときにチームのタスクを自動的に作成したりできます。
この記事では、以下の項目について説明します:
ワークフローカードを自動的に移動する
すべてのオートメーションは、トリガーとアクションで構成されています。ワークフローカードを自動的に移動するには、「ワークフローのカードを移動」アクションが発生するトリガーを設定する必要があります。たとえば、連絡先から支払いがあった後に連絡先カードを別のワークフローステップに移動する場合、トリガーとして「請求書」を選択します。
「ワークフローのカードを移動」アクションを使用してオートメーションを設定する方法:
- サイトダッシュボードでオートメーションにアクセスします。
- 右上の「+新規オートメーション」をクリックします。
- 「+新規作成」をクリックします。
- タイトルをクリックして、オートメーションに名前を付けます。
- 「トリガー」セクションで、トリガーにしたいアプリをクリックします。
- 利用可能なオプションからトリガーを選択します。
- 「アクション」セクションで「ワークフローのカードを移動」をクリックします。
- 「ワークフローを選択」ドロップダウンをクリックして、自動的に更新したいワークフローを選択します。
- 「ステップを選択」ドロップダウンをクリックして、カードを自動的に移動させたいステップを選択します。
- 「タイミング」セクションをクリックして展開します。
- 「アクションを行うタイミングを選択」ドロップダウンをクリックして、アクションを実行するタイミングを選択します:
- すぐに送信:トリガーが発生するとすぐにアクションが実行されます。
- 日数または時間を指定:アクションはトリガーの後、設定した時間に実行されます。上下の矢印をクリックして数値を設定し、ドロップダウンをクリックして日、時間、分を選択します。
- 「頻度の制限」ドロップダウンをクリックして、トリガーの頻度を設定します:
- 制限なし(毎回トリガーする):トリガーが発生する度にアクションが実行されます。
- 同じ連絡先に 1度だけ送信:アクションは連絡先ごとに 1回だけ実行されます。
- 連絡先 1件につき 24時間毎に一度:アクションは 24時間ごとに 1件の連絡先につき 1回のみ実行されます。
- (オプション)左下の「+アクションを追加」をクリックして、マルチアクションのオートメーションを設定します。
- 「有効にする」をクリックして、新規オートメーションを保存します。
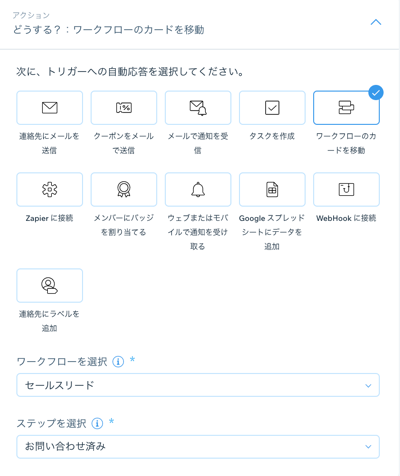
重要:
オートメーションを使用してカードを前のステップに戻すことはできません。オートメーションは通常、ワークフロー内でカードを前に進めることしかできません。ただし、「完了 / アーカイブ」列内のカードは例外で、オートメーションがトリガーされると連絡先に新しいカードが生成されます。
ワークフローカードの移動に自動的に応答する
すべてのオートメーションは、トリガーとアクションで構成されています。ワークフローカードの移動に自動的に応答するには、トリガーとして「ワークフロー」を設定し、次に発生するアクションを選択する必要があります。たとえば、「タスクを作成」アクションを選択して、連絡先のカードが特定のワークフローステップに移動したときにチームメイトのタスクを作成することができます。
「カードが作成または移動された時」をトリガーとしてオートメーションを設定する方法:
- サイトダッシュボードでオートメーションにアクセスします。
- 右上の「+新規オートメーション」をクリックします。
- 「+新規作成」をクリックします。
- タイトルをクリックして、オートメーションに名前を付けます。
- 「トリガー」セクションで「ワークフロー」をクリックします。
- 「ワークフローを選択」ドロップダウンをクリックして、トリガーとして設定したいワークフローを選択します。
- 「ステップを選択」ドロップダウンをクリックしてステップを選択します。このオートメーションは、カードがこのステップに追加または移動されたときにトリガーされます。
- 「アクション」セクションで選択したアクションを選択し、利用可能なオプションを使用してアクションを設定します。
- 「タイミング」セクションをクリックして展開します。
- 「アクションを行うタイミングを選択」ドロップダウンをクリックして、アクションを実行するタイミングを選択します:
- すぐに送信:トリガーが発生するとすぐにアクションが実行されます。
- 日数または時間を指定:アクションはトリガーの後、設定した時間に実行されます。上下の矢印をクリックして数値を設定し、ドロップダウンをクリックして日、時間、分を選択します。
- 「頻度の制限」ドロップダウンをクリックして、トリガーの頻度を設定します:
- 制限なし(毎回トリガーする):トリガーが発生する度にアクションが実行されます。
- 同じ連絡先に 1度だけ送信:アクションは連絡先ごとに 1回だけ実行されます。
- 連絡先 1件につき 24時間毎に一度:アクションは 24時間ごとに 1件の連絡先につき 1回のみ実行されます。
- (オプション)左下の「+アクションを追加」をクリックして、マルチアクションのオートメーションを設定します。
- 「有効にする」をクリックして、新規オートメーションを保存します。