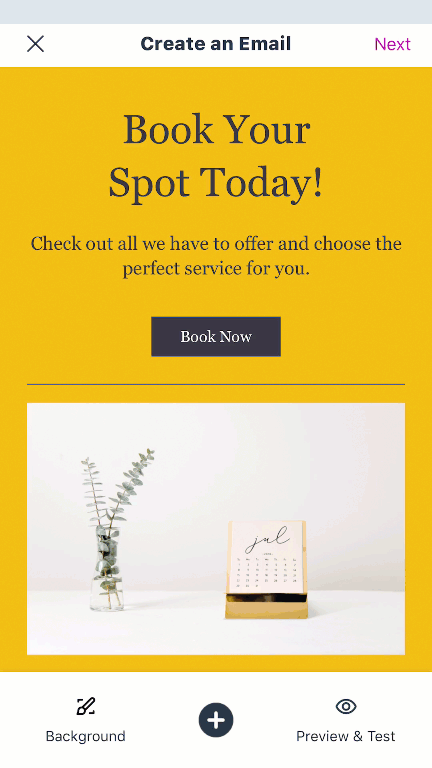メールマーケティング:Wix アプリでメルマガの画像を編集する
2分
メルマガに画像を追加したら、メルマガに合うように画像をカスタマイズしましょう。画像にはリンクを追加したり、形式や色、サイズやフォント、配置を変更したりすることができます。
画像を編集する方法:
- 新規メルマガを作成するか、既存のメルマガを編集します。
- カスタマイズしたい画像をタップします。
- メニューから下記のオプションを選択し、画像を編集します:
- 画像を変更:画像を別のものに変更する場合はこのオプションをタップします。
- 画像を編集:タップすると画像エディタが開きますので、画像設定を調節したり、画像にテキストやステッカーを追加します。
- リンク
 :手順に従い画像にリンクを追加します。
:手順に従い画像にリンクを追加します。
- 「リンクを追加」トグルをタップしリンクオプションを有効化します。
- 下記オプションから選択します:
- マイ Wix サイト:リンク先は公開済のサイトになります。
注意:このオプションはサイトが公開されていない場合は表示されません。 - マイ Wix アプリ:リンク先はアプリ内のプレイスになります。
- リンクを編集:上記以外のリンク先を設定する場合は、「URL を追加」にリンクを入力します。
- マイ Wix サイト:リンク先は公開済のサイトになります。
- 「完了」をタップします。
- (オプショナル)矢印 

 を使用し画像を上下に移動させます。
を使用し画像を上下に移動させます。 - 「閉じる」をタップします。