マイアプリ by Wix:アプリ内のメンバーの権限をカスタマイズする
6分
特定のメンバーの権限を設定し、マイアプリ内でメンバーが操作できる内容を制御します。権限を設定すると、アプリに参加しているユーザーや、現在のメンバーのアクティビティを常に把握できるようになります。メンバーに見られたくない情報を非表示にしたり、バッジや販売プランなどの条件に応じて特定の画面へのアクセスを制限したりすることができます。
ブログ、フォーラム、チャットなど、マイアプリに交流を促す側面がある場合は、権限を変更してメンバー同士のチャットを不可能にし、ビジネスとしか話せないように制限することも可能です。
この記事では、次の項目について説明します:
メンバーの表示設定を変更する
アプリ内でメンバーがお互いのアクティビティを表示したり、交流したりすることができるかを選択します。Wix チャットをインストールしている場合は、メンバー同士がチャットできる機能をオフにすることができます。
表示設定を変更する方法:
- Wix アプリでサイトにアクセスします。
- 下部で「管理」
 をタップします。
をタップします。 - 「設定」までスクロールダウンし、「役割・権限」をタップします。
- 「メンバーの表示設定」トグルをタップして、メンバーのアクティビティを他のメンバーに表示するかどうかを選択します。これにはサイト会員チャットが含まれます。
- 有効:メンバーリストとメンバーの SNS でのアクティビティ(ブログ記事へのいいね!、フォーラムへの投稿)が他のすべてのメンバーに表示されます。メンバー同士でチャットすることもできます。
- 無効:メンバーはお互いのアクティビティやメンバーリストを見ることができません。メンバー同士でチャットはできず、ビジネスとのみ直接チャットすることができます。
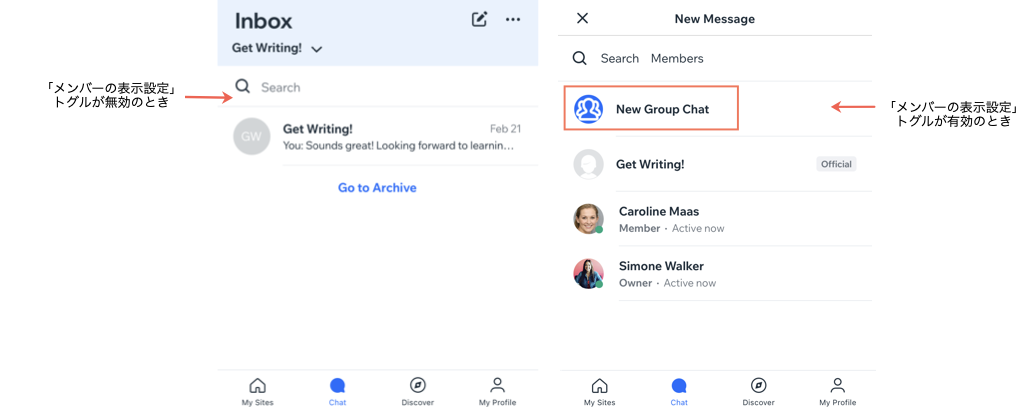
ヘッダーのメンバー情報をカスタマイズする
制作したアプリにメンバーの総数やメンバーのプロフィール画像を表示したくない場合は、ヘッダーでこの情報を非表示にすることができます。
ヘッダーのメンバー情報をカスタマイズする方法:
- Wix アプリでサイトにアクセスします。
- 下部で「管理」
 をタップします。
をタップします。 - 「モバイルアプリ」をタップします。
- サイト名または制作したアプリ名の下にある「編集」をタップします。
- 右上の「ヘッダーデザインを変更」をタップします。
- スクロールダウンし、「メンバー数を表示する」トグルをタップして、アプリメンバーとプロフィール画像を表示します。
- 有効:すべてのメンバーは、現在のメンバーの総数とプロフィール画像アイコンを見ることができます。「メンバープロフィールを表示する」トグルをタップして、プロフィール画像を表示または非表示にします(メンバーにはメンバー数が表示されます)。
- 無効:メンバーはアプリの他のメンバーに関する情報を見ることができません。
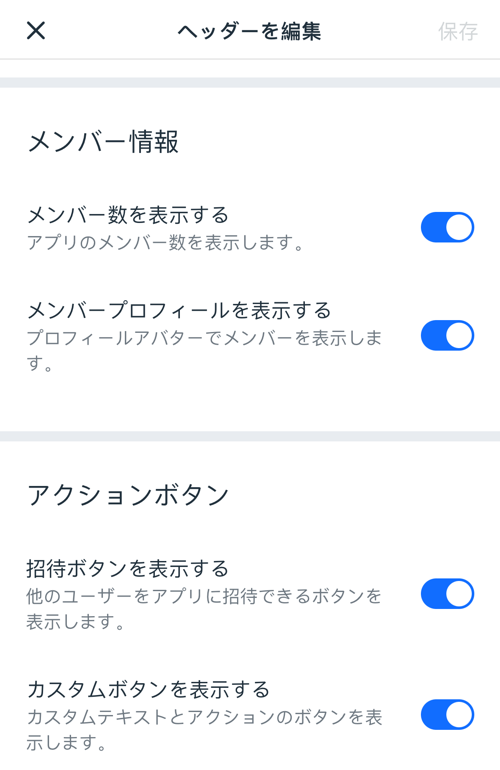
特定の画面へのアクセスを制限する
アプリの各画面の権限を変更して、特定のバッジを持っているメンバー、または販売プランを購入したメンバーのみが、その画面のコンテンツにアクセスできるようにすることができます。
特定の画面へのアクセスを制限する方法:
- Wix アプリでサイトにアクセスします。
- 下部で「管理」
 をタップします。
をタップします。 - 「モバイルアプリ」をタップします。
- サイト名または制作したアプリ名の下にある「編集」をタップします。
- 下部の「画面」をタップします。
- アクセスを制限したい画面横の「その他のアクション」アイコン
 をタップします。
をタップします。 - 「画面のアクセス権を設定」をタップします。
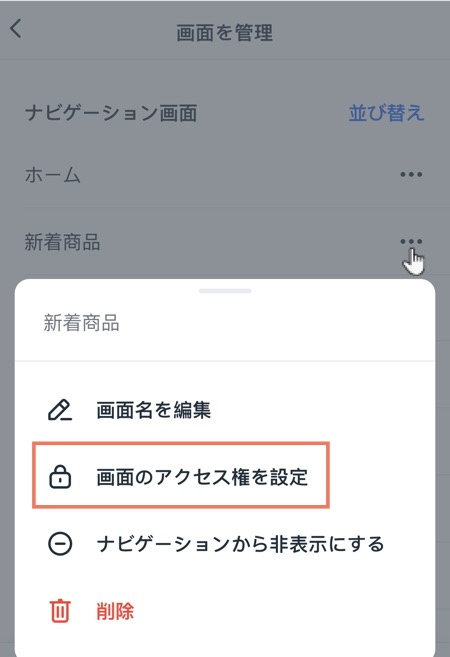
- この画面のコンテンツにアクセスできるアプリメンバーを選択します:
- すべてのメンバー:マイアプリのすべてのメンバーがコンテンツを閲覧できます。
- バッジ付きのメンバー:特定のバッジ(例:「VIP バッジ」)を受け取ったメンバーのみがコンテンツを見ることができます。既存のバッジを選択するか、「新しいバッジを作成」をタップして新しいバッジを追加し、アクセスを制限します。
- 販売プラン購入済みのメンバー:販売プランを購入したメンバーのみがコンテンツを見ることができます。既存の販売プランを選択するか、「プランを作成」をタップして新しい販売プランを作成し、アクセスを制限します。
画面を表示する権限がないメンバーは、「アクセスをリクエスト」をタップする必要があります。メンバーからリクエストがあると、Inbox に通知が届きます。
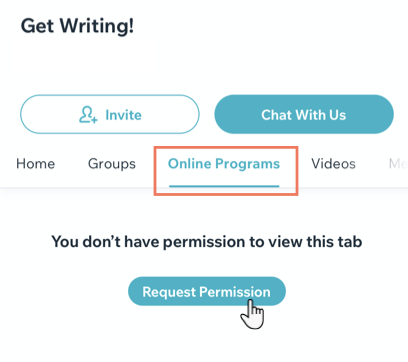
オペレーティングシステムに基づいてセクションへのアクセスを制限する
メンバーがモバイル端末で使用しているオペレーティングシステムに応じて、制作したアプリのセクションを表示または非表示にします。プラットフォームごとに異なるコンテンツを作成したい場合や、iOS を使用しているメンバーにのみ関連するセクションを紹介したい場合などに便利です。
オペレーティングシステムに基づいてセクションへのアクセスを制限する方法:
- Wix アプリでサイトにアクセスします。
- 下部で「管理」
 をタップします。
をタップします。 - 「モバイルアプリ」をタップします。
- サイト名または制作したアプリ名の下にある「編集」をタップします。
- 上部の「画面」ドロップダウンをタップし、編集する画面を選択します。
- 表示または非表示にしたいセクション右上の「編集」アイコン
 をタップします。
をタップします。
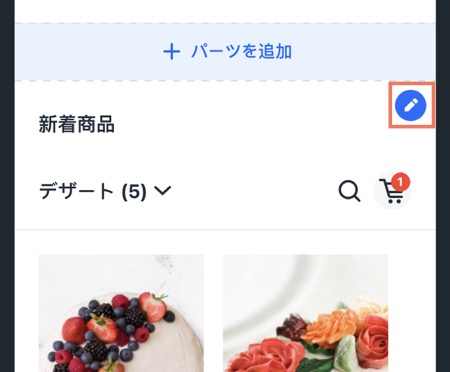
- 「パーツをカスタマイズ」をタップします。
- 一番下までスクロールして「表示設定」をタップします。
- このパーツを表示するデバイスを選択します: Android 、iOS 、またはすべて。
- 「保存する」をタップします。
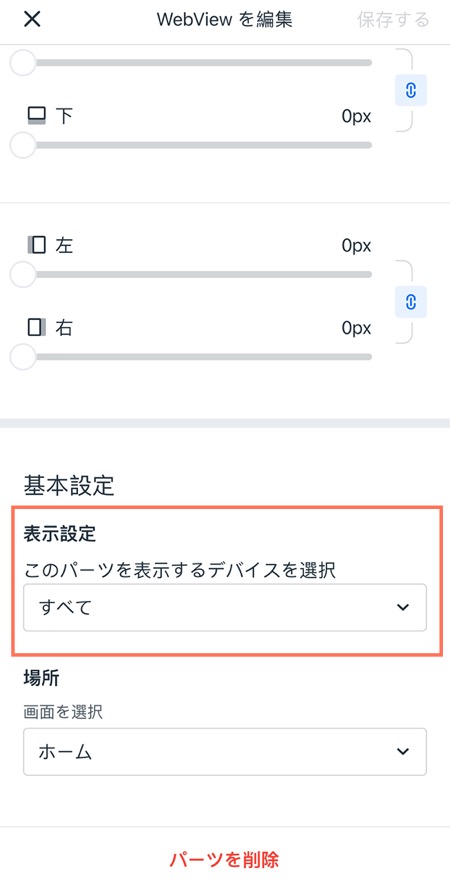
新規メンバーリクエストを承認または拒否する
アプリメンバーになりたい人からのリクエストを承認または拒否します。参加する招待コードを共有している場合でも、「参加を承認」トグルが有効になっている場合は、各リクエストを承認する必要があります。
新規メンバーのリクエストを承認または拒否する方法:
- Wix アプリでサイトにアクセスします。
- 下部で「管理」
 をタップします。
をタップします。 - 「設定」までスクロールダウンし、「役割・権限」をタップします。
- 「参加を承認」トグルをタップして、メンバーがアプリに参加する前に承認を受ける必要があるかどうかを選択します。
- 有効:新しいメンバーが参加をリクエストすると、ステータスが「保留中」に設定されます。アプリへの参加希望があるという通知が届き、このリクエストを承認または拒否することができます。
- 無効:メンバーは承認を待たずにアプリに参加できます。
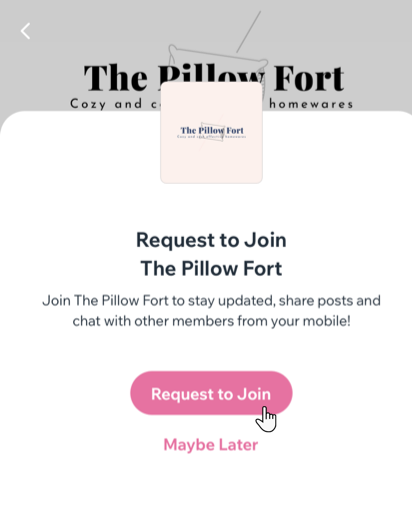
注意:
ログイン画面の表示設定をメンバーモードに設定している場合、アプリをダウンロードしたユーザーには、アプリを起動するとすぐにログイン画面が表示され、コンテンツをプレビューすることはできません。サイトメンバーモードとビジターモードの詳細はこちら

