マイアプリ by Wix:アプリをデザインする
読了時間:6分
ビジネスに合わせてアプリのブランディングをカスタマイズし、目立たせましょう。
アプリの名前とアイコンは、メンバーに分かりやすいように変更することができます。また、導入画面やログイン画面をデザインし、ブランドイメージに適したスタイルカラーを選択することで、ブランドの認知度を高めることもできます。
重要:
アプリのロゴや導入画面などは、アプリの審査を受ける前にデザインするようにしてください。後でアプリのデザインを変更した場合、再審査のためにアプリを再度提出する必要があります。ただし、レイアウトやコンテンツなどのアプリの機能については、いつでも変更してライブアプリを更新することができます。
ヒント:
マイアプリのメリットと作成方法については、動画ガイドをご覧ください。(英語)
ステップ 1 | アプリ名とアイコンを選択する
認識しやすく覚えやすいアプリ名にするため、ビジネス名を使用することをおすすめします。モバイルホーム画面に表示されるアイコンを追加することもできます。
アプリ名とアイコンを選択する方法:
- Wix アカウントのマイアプリダッシュボードにアクセスします。
- 左側の「アプリのカスタマイズ」をクリックします。
- 「名前・アイコン」ドロップダウンをクリックします。
- 以下のオプションを使用して、アプリの名前とアイコンをカスタマイズします:
- アプリ名を設定する:「アプリ名」下にアプリの名前を入力します。
注意:アプリ名が却下されないよう、Apple と Google のガイドラインに準拠していることを確認してください。アプリの名前の付け方に関するガイドラインはこちら - アプリアイコンを選択する:「アプリアイコン」下の「追加」アイコンをクリックして、メンバーのモバイルのホーム画面に表示される画像をアップロードします。アプリの内容が明確であれば、ビジネスロゴや代替画像を使用することができます。
- アプリ名を設定する:「アプリ名」下にアプリの名前を入力します。
注意:
アプリアイコンの背景が透明でないことを確認してください。背景が透明なアイコンは Apple によって却下されます。
- 「保存して続行」をクリックします。
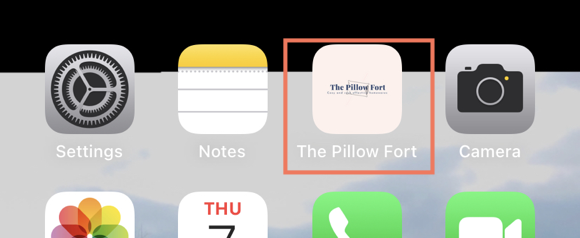
ステップ 2 | アプリのブランディングを設定する
ブランディングを使用すると、スタイルカラー、カバー写真、ロゴを使用して、アプリのホーム画面をブランドに適したデザインにすることができます。ブランディングの設定は、あなたのビジネスがメンバーの目にどう映り、アプリをどう感じてもらえるかに関わる重要な部分です。
注意:
ブランディングに加えた変更は、メンバーが使用している可能性のある他のメンバーズアプリ(例:Spaces アプリ)にも影響します。
ブランディングを設定する方法:
- Wix アカウントのマイアプリダッシュボードにアクセスします。
- 左側の「アプリのカスタマイズ」をクリックします。
- 「ブランディング」ドロップダウンをクリックします。
- 以下のオプションを使用して、アプリのブランディングとヘッダーをカスタマイズします:
- ヘッダー名・タグライン:アプリ名とアプリを説明するタグライン(オプション)を入力します。
- スタイルカラー:アプリ内のすべてのボタンとリンクに表示される色を選択します。
- カバー写真:「画像を追加」アイコン をクリックして画像を選択します。画像はアプリのヘッダーにメインの写真として表示されます。切り替えの際に表示される写真を最大 5枚まで選択できます。
- 画面遷移の時間:複数の写真を選択した場合は、写真が切り替わるまでの時間を秒単位で設定します。
- アプリのヘッダー:
- ロゴを表示:トグルを有効にして、アプリのヘッダーにロゴを表示させます。
- アプリアイコンと同じ画像を使用:ロゴをアプリのホーム画面のアイコンと同じ画像にする場合は、トグルを有効にします。
- メンバー数を表示:トグルを有効にして、アプリメンバーの数を表示させます。
- メンバープロフィールを表示:トグルを有効にして、アプリメンバーのプロフィール画像を表示させます。
- 招待ボタンを表示:トグルを有効にして、メンバーがアプリに他のメンバーを招待できるボタンをヘッダーに追加します。
- カスタムボタンを表示:トグルを有効にして、カスタムボタンをヘッダーに追加します。たとえば、「お問い合せ」などのカスタムボタンを作成し、電話番号を表示させることができます。
- ロゴを表示:トグルを有効にして、アプリのヘッダーにロゴを表示させます。
- 「保存して続行」をクリックします。

ステップ 3 | アプリの導入画面をデザインする
導入画面は、メンバーがアプリを開いた際に最初に目にする画面です。ブランドに適した背景色を選択し、同時に表示されるロゴを自由に設定することができます。
導入画面をデザインする方法:
- Wix アカウントのマイアプリダッシュボードにアクセスします。
- 左側の「アプリのカスタマイズ」をクリックします。
- 「導入画面」ドロップダウンをクリックします。
- 「背景色」下のカラーボックスをクリックして、導入時に表示される色を選択します。
- 「導入画面の画像」下の「画像を追加」アイコン をクリックしてロゴをアップロードするか、メディアマネージャーから画像を選択します。
ヒント:ロゴをお持ちでない場合は、Wix ロゴメーカーを使用してロゴを作成することができます。 - (オプション)「アプリアイコンと同じ画像を使用」トグルをクリックして、アプリアイコンを導入画面の画像に使用します。
- 「保存して続行」をクリックします。

ステップ 4 | アプリのログイン画面をデザインする
ログイン画面では、メンバーは認証情報を入力するか、ソーシャルログインを使用してマイアプリにアクセスします。ここで表示される画面テキスト、色、ログイン画面画像は、必要に応じてカスタマイズすることができます。
ヒント:
通常、ログイン状態は維持されるため、多くのメンバーはログイン時に一度だけこの画面を目にします。この画面でメンバーにアプリを印象づけ、あなたのブランドを積極的にアピールしましょう。
ログイン画面をデザインする方法:
- Wix アカウントのマイアプリダッシュボードにアクセスします。
- 左側の「アプリのカスタマイズ」をクリックします。
- 「ログイン画面」ドロップダウンをクリックします。
- 以下のオプションを使用して、画面テキスト、新規登録ボタンのテキスト、色、ログイン画面画像をカスタマイズします:
- 「画面テキスト」下にログイン画面のテキストを入力します。
- タイトル:ビジネス名を入力します。
- タグライン:ビジネスのタグラインを入力します。
- ボタン:新規メンバーがログインする際に表示されるボタンのテキストを入力します。
- 「色」下でログイン画面の色を選択します。
- メインカラー:ログイン画面の背景色を選択します。
- サブカラー:テキストとボタンの色を選択します。
- 「ログイン画面画像」下の「画像を追加」アイコン をクリックして画像をアップロードするか、メディアマネージャーから画像を選択します。「アプリアイコンと同じ画像を使用」トグルをクリックして、アプリアイコンをログイン画面画像に使用することもできます。
- 「画面テキスト」下にログイン画面のテキストを入力します。
- 「保存して続行」をクリックします。

ステップ 5 | Wix Owner アプリからカスタマイズする
お気に入りのデザインが完成したら、Wix Owner アプリからアプリ内のコンテンツを更新することができます。とくにメンバーに紹介したい情報や利用してもらいたいサービスがある場合は、それらに関するセクションを優先的にアプリに追加してカスタマイズすることができます。
Wix Owner アプリからアプリをカスタマイズする方法:
- Wix Owner アプリでサイトにアクセスします。
- 下部で「サイト概要」 をタップします。
- 「マイアプリ by Wix」下の「編集」をタップします。
- マイアプリの機能とコンテンツをカスタマイズします。

ヒント:
- ネットショップ、レストラン、予約やサービスなど、あなたのビジネスに合わせてアプリの機能やコンテンツをカスタマイズするヒントについてはこちら。
- Wix Marketplace のパートナーにマイアプリのデザインを依頼することもできます。開始するには、ダッシュボード上部の「サイト制作をプロに依頼」をクリックしてください。
 をクリックして画像を選択します。画像はアプリのヘッダーにメインの写真として表示されます。切り替えの際に表示される写真を最大 5枚まで選択できます。
をクリックして画像を選択します。画像はアプリのヘッダーにメインの写真として表示されます。切り替えの際に表示される写真を最大 5枚まで選択できます。
 をタップします。
をタップします。