Wix モバイルアプリ:Apple アプリ内課金を設定する
6分
この記事内
- ステップ 1 | Apple の アプリ内課金を設定する
- ステップ 2 | アプリ内課金に掲載するデジタル商品やサービスを選択する
- ステップ 3 | Apple がサービスを承認するのを待つ
- よくある質問
Apple のアプリ内課金オプションを使用すると、独自のモバイルアプリから直接、デジタル商品やサービスを販売することができ、Apple のシステムを介して最も安全な取引を提供することができます。
Wix は、アプリ内のどのサービスに Apple のアプリ内課金が必要かを自動的に特定します。たとえば、フィットネスアプリを運営している場合、ユーザーはアプリから直接、ワークアウトプログラムへの 1回限りのアクセスを購入することができ、関係者全員にとって簡単なプロセスを可能にします。
注意:
アプリ内課金では、一度のみの一括払いだけでなく、月額や年額のサブスクリプションなどの定期払いにも対応しています。ただし、販売プランに接続された一括払いプランや、無料お試し期間を含むプランはサポートされていません。一括払いプランや無料お試し期間に依存するアプリを除き、対象となる販売プランのアプリがサポートされています。
ステップ 1 | Apple の アプリ内課金を設定する
Apple デベロッパアカウント経由で、アプリ内課金のほとんどの設定手順を完了できます。手続きを簡単に行うことができるよう、モバイルアプリダッシュボードには手続きのガイドとなる詳細な手順を提供しています。
Apple のアプリ内課金を設定する方法:
- サイトダッシュボードの「モバイルアプリ」にアクセスします。
- 独自のモバイルアプリ名のタブをクリックします。
- 「機能・設定」までスクロールダウンし、「Apple アプリ内課金」をクリックします。
注意:まだ Apple デベロッパアカウントを設定していない場合は、「アプリを設定し、ストアに提出して配信しましょう」下の「アプリ内課金を設定」をクリックします。

- 「Apple の有料アプリケーション契約に署名」横の「説明手順を表示する」をクリックします。表示された手順に従って法人情報を入力し、同意に署名します。
- 「銀行および税金の情報を設定」横の「説明手順を表示する」をクリックします。表示される指示に従って銀行口座と消費税情報を追加し、消費税フォームを送信します。
- 「完了済みとしてマーク」をクリックします。
ステップ 2 | アプリ内課金に掲載するデジタル商品やサービスを選択する
Apple の利用規約に同意すると、アプリ内課金で販売可能なデジタル商品またはサービスが提出ページに表示されます。提出に含めるもの、または除外するものを選択できます。販売できる商品の例:
- 予約サービス
- デジタル形式のストア商品
- イベント
- 動画
- オンラインプログラム
重要:
初めてアプリ内課金にアイテムを追加する際は、アプリを Apple に提出する必要があります。
提出するデジタル商品やサービスを選択する方法:
- アプリ内課金に追加したいアイテム横のチェックボックスをクリックします。
ヒント:「名前」横のチェックボックスをクリックすると、すべてのアイテムを選択できます。 - 「アプリ内課金のアイテムを掲載に追加」をクリックします。
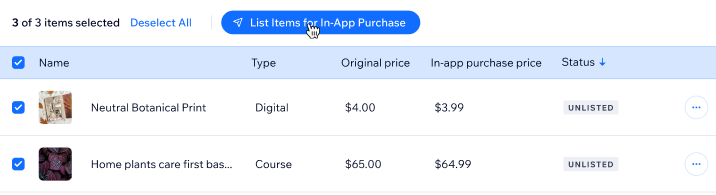
- 利用可能なすべてのデジタル商品やサービスが「アプリ内課金」タブのリストに含まれます。リストを確認して、情報が正確であることを確認します。「販売承認済み」または「未掲載」のラベルが各リスティングの横に表示され、提出に含まれるかどうかを確認できます。アイテムを送信すると、承認または却下されるまで「保留中」として表示されます。
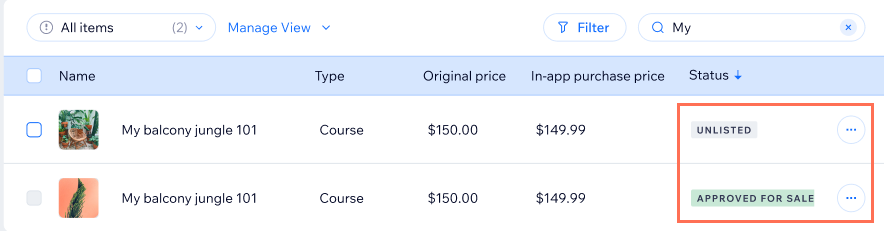
- (オプション)リストされている商品またはサービスのいずれかを提出に含めたくない場合:
- 商品またはサービスの横にある「その他のアクション」アイコン
 をクリックします。
をクリックします。 - 「リストから削除」をクリックします。
- 商品またはサービスの横にある「その他のアクション」アイコン
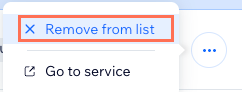
ステップ 3 | Apple がサービスを承認するのを待つ
これでアプリは Apple 側で審査中となります。「モバイルアプリ概要」タブのラベルに「承認待ち」と表示されます。
「Apple のアプリ内課金」タブから、現在審査中で承認されているサービスを追跡できます。上部の「概要」セクションで、どのサービスが「未公開」、「保留中(Apple によるレビュー中)」、「販売承認済み」であるかを確認することができます。

よくある質問
ネイティブモバイルアプリ用に Apple のアプリ内課金を設定する際のよくある質問は、以下をご覧ください。
サービスにアプリ内課金を使用する必要があるのはなぜですか?
Apple のアプリ内課金を使用せずにサービス、商品、定期購入を提供することはできますか?
アプリ内課金の申請が Apple に承認されるまでどれくらいかかりますか?
Apple のアプリ内課金では、どのような種類のデジタル商品やサービスを販売することができますか?
アプリ内でデジタルサービスを販売した場合、Apple の手数料は何パーセントですか?
提出前にサービスを編集することはできますか?
アプリ内課金サービスを追加するたびに、アプリを再提出する必要がありますか?
ユーザーがアプリ内課金に対して返金をリクエストした場合はどうなりますか?
アプリ内課金として販売したくない場合は、アイテムを非表示にすることはできますか?
App 内課金の設定が必要なのは、どの種類の予約サービスですか?
Wix ストアで販売している実体のある商品に、アプリ内課金を設定する必要はありますか?

