プレミアムサイトを別の Wix アカウントに移行する
6分
プレミアムサイトの所有権を別の Wix アカウントに移行することができます。移行する際に、サイトのドメインと関連する Google Workspace ビジネス用メールも移行することができます。移行プロセスの際にプロンプトが表示されたら、これらを含めるように選択できます。
プレミアムサイトを別の Wix アカウントに移行する
プレミアムサイトを移行するには、サイト移行先のメールアドレスが必要です。移行を開始すると、移行プロセスを完了するために承認する必要のある確認メールが届きます。
始める前に:
- サイトを移行すると、サイトの所有権は新しい所有者に移行されます。お支払い情報は移行されず、新しいサイト所有者が今後のすべての定期購入の支払いを管理します。引き続きご自身で定期購入の支払いを管理したい場合は、所有権を移行する代わりに、共同管理者としてユーザーを追加することができます。役割と権限についての詳細はこちら
- 定期購入サービスの中には移行できないものもあります。定期購入を移行できない場合は、まず定期購入サービスの適用を外し、その後手順に従ってサイトを移行してください。
プレミアムサイトを移行する方法:
- サイトのダッシュボードにアクセスします。
- 「ホーム」ページ上部の「アクション」アイコン
 をクリックします。
をクリックします。 - 「サイトを移行」を選択します。
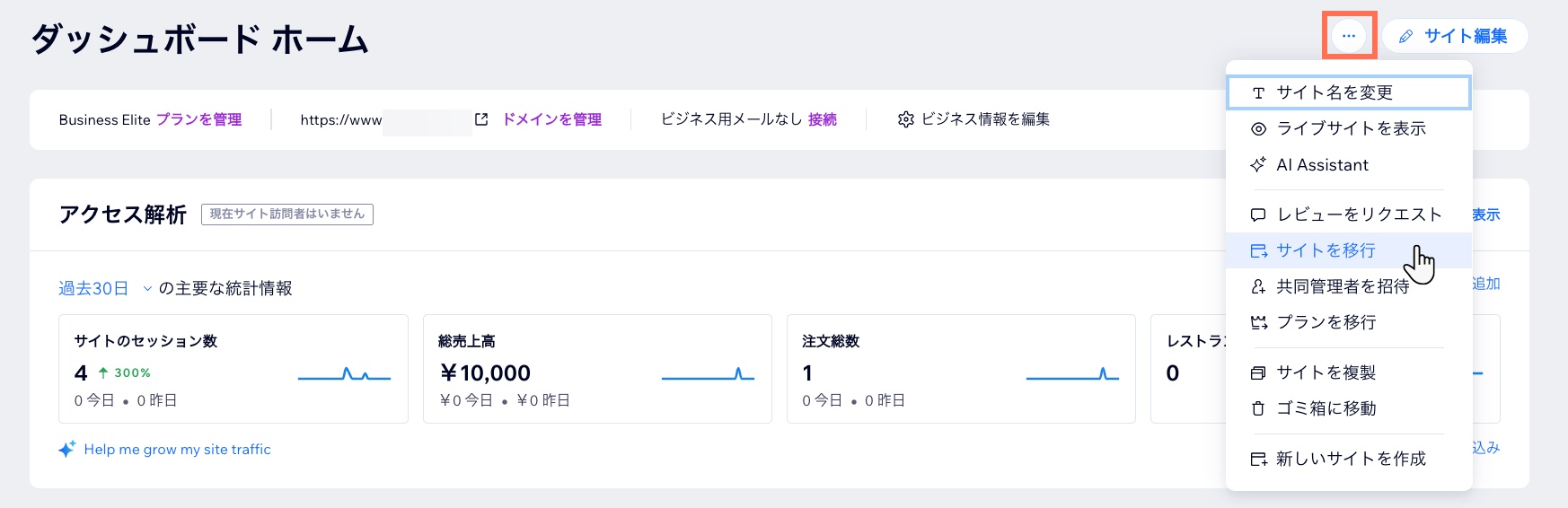
- 所有権の移行フォームに記入します:
- 新しい所有者の Wix アカウントに紐付けられたメールアドレスを入力します。
- 移行先との関係についての説明を選択します。
- 次の移行オプションを有効または無効にします:
- サイトプランを移行:サイトに割り当てられているプレミアムプランを、サイトとともに新しい所有者のアカウントに移行します。
- ドメイン・ビジネス用メールを移行:ドメインとビジネス用メールを、サイトとともに新しい所有者のアカウントに移行します。
注意:「・ビジネス用メール」の文字は、Wix から Google Workspace ビジネス用メールを購入した場合にのみ表示されます。 - プレミアムアプリを移行:(該当する場合)サイトのプレミアムアプリが、サイトとともに新しい所有者のアカウントに自動で移行されます。
- 「移行後もこのサイトの共同管理者の役割を保持します」チェックボックスを選択または選択解除します:
- 選択:制限付きアクセスの共同管理者になります。新しいサイト所有者はいつでもあなたのアクセス許可を取り消すことができます。
- 非選択:サイトの編集や管理ができなくなります。
- 「移行元アカウントにサイトのコピーが保存されます」チェックボックスを選択または選択解除します:
- 選択:移行後もサイトのコピーがアカウントに残ります。
- 非選択:サイトのコピーはアカウントに保存されません。ただし、共同管理者(共同所有者)としての役割を継続している場合(手順 4c を参照)、サイトを編集することはできます。
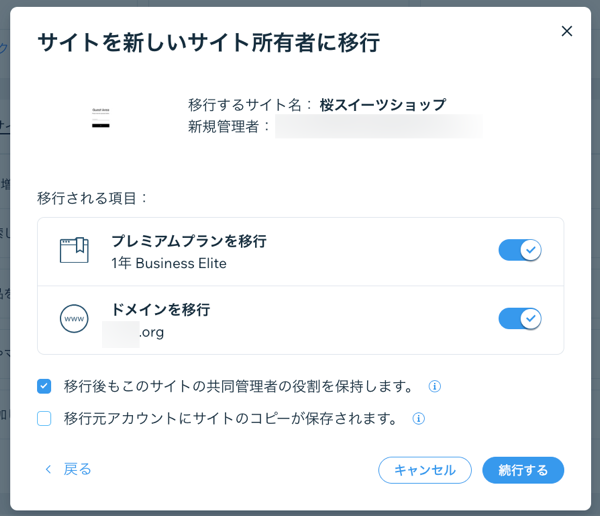
- 「続行する」をクリックします。
- 移行の概要を確認し、確認ボックスにチェックを入れます。
- 「所有権を移行」をクリックします。
次のステップ:
- 新しいサイト所有者に招待メールが送信されます。移行を完了するためにはこの招待を承認する必要があります。招待の有効期限は 3日です。移行したサイトの所有権を承諾する方法はこちら
- Wix アカウントの「役割・権限」にアクセスし、移行を追跡して管理することができます。
よくある質問(FAQ)
プレミアムサイトを別の Wix アカウントに移行する方法については、以下の質問をクリックしてご覧ください。
移管後のサイトの定期購入サービス料金は誰が負担するのですか?
移行するサイトに接続されているプレミアムアプリはどうなりますか?
移行できないプレミアムサービスと定期購入の割り当てを解除するにはどうすればよいですか?
Wix アカウント間で Wix Payments アカウントを移行することはできますか?
Facebook・Instagram 広告に紐付けされたサイトを移行することはできますか?
Google 広告に紐付けされたサイトを移行することはできますか?
サイトを複数のアカウントに移行することはできますか?
14日間の全額返金保証期間中にプレミアムサイトを移行するとどうなりますか?
サイトの共同所有者としての役割を続ける場合、どのような権限がありますか?
Wix メルマガ配信は新しいアカウントに移行されますか?
Wix ストアがサイトに接続されている場合はどうなりますか?
サイトを移行すると、ブログに影響はありますか?
サイトを新しいアカウントに移行すると、サイトの連絡先はどうなりますか?
サイト会員の会員限定ページへのアクセス権はどうなりますか?
サイトを別のアカウントに移行すると、アップロードしたファイル(画像、動画など)はどうなりますか?
サイトを移行すると、Velo のコンポーネントはどうなりますか?
購入したロゴを別のアカウントに移行することはできますか?
動画ガイド(英語)
プレミアムサイトを別の Wix アカウントに移行する方法については、以下の動画ガイドをご覧ください。

