Wix アプリ:販売プランをファイルシェアフォルダに接続する
4分
Wix ファイルシェアでは、ペイウォールの後ろにファイルを配置することで、特定のフォルダへのアクセスを制限することができます。つまり、プランを購入したユーザーのみがフォルダとそのコンテンツにアクセスすることができます。ペイウォールを追加すると、エンゲージメントが強化され、収益化の取り組みを後押しすることができます。
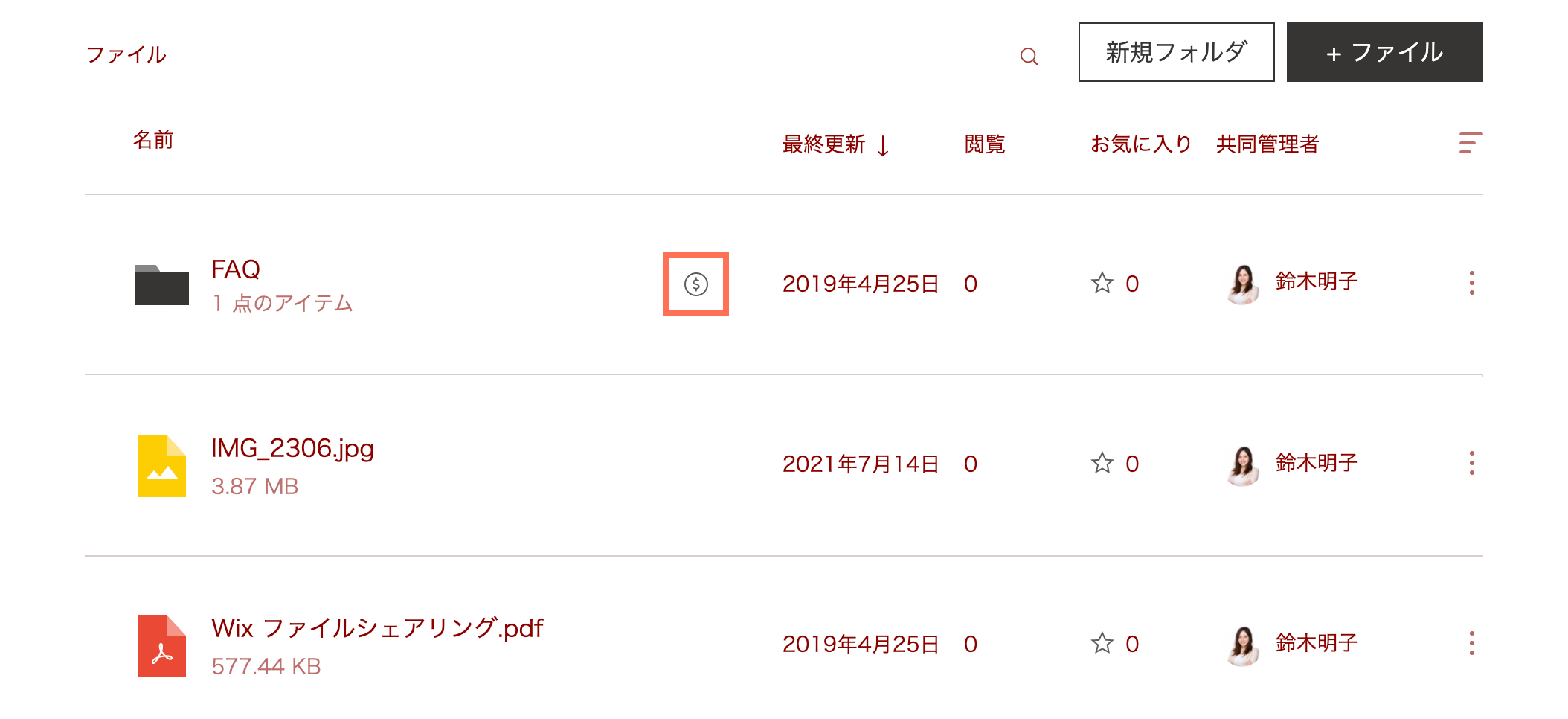
販売プランは、販売プランのダッシュボード、ライブサイト、またはサイトのエディタから接続することができます。
重要:
- 販売プランをフォルダに接続する前に、Wix 販売プランアプリをインストールし、プランを作成する必要があります。プランの作成方法はこちら
- プランを作成したら、プラン購入者のみがアクセスできるよう、フォルダが自動的に設定されます。
販売プランダッシュボードから接続する
ダッシュボードで販売プランを管理・接続します。
ダッシュボードから販売プランを接続する方法:
- サイトダッシュボードで販売プランにアクセスします。
- 「有効なプラン」で使用したいプランを選択します。
- 「サービスを接続・管理」下で「ファイル共有定期購読プラン」を選択します。
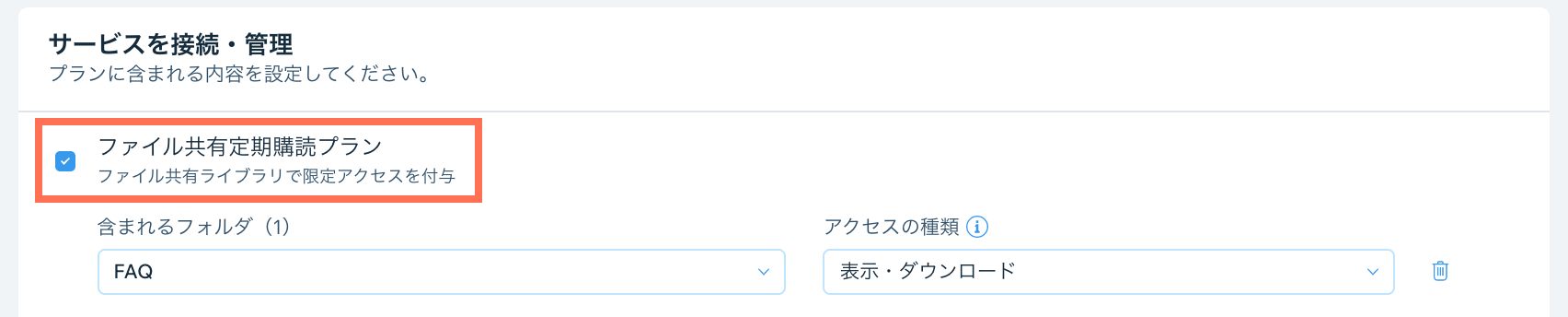
- ドロップダウンメニューを使用して、含めるフォルダとアクセス許可の種類を選択します。
- 別のフォルダを販売プランに接続する必要がある場合は、「アイテムを追加」クリックします。
- プランからフォルダを削除するには、「削除」アイコン
 をクリックします。
をクリックします。
サイトダッシュボードのファイルシェアアプリから接続する
サイトダッシュボードの「ファイルシェア」アプリから販売プランを設定します。
ファイルシェアアプリから販売プランを接続する方法:
- サイトダッシュボードのファイルシェアにアクセスします。
- 「新規フォルダ」または既存のフォルダ横で「その他のアクション」アイコン
 をクリックします。
をクリックします。 - 「権限」クリックします。
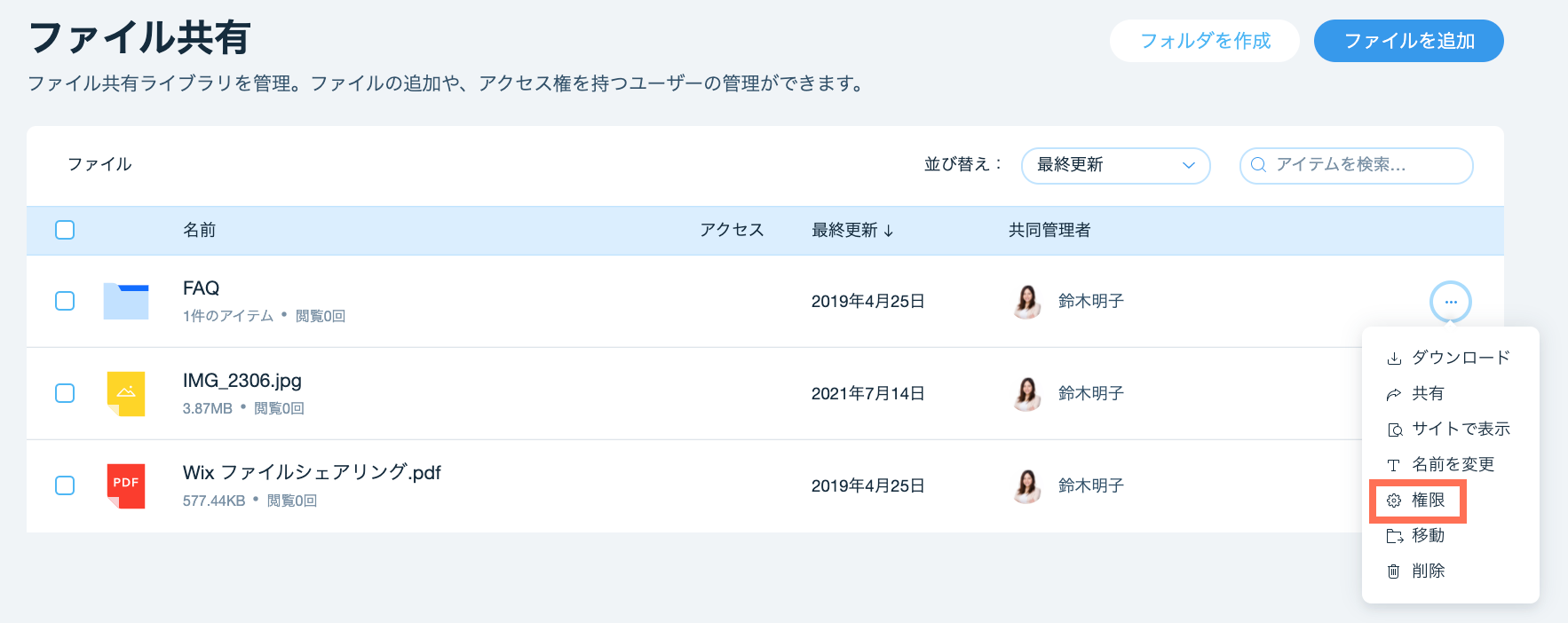
- 不要なグループ横のドロップダウンをクリックし、「削除」を選択して削除します。
- 検索バーで販売プランの名前を検索します。

- 右側のドロップダウンをクリックして、権限を割り当てます。
- (オプション)「メンバーに通知」のチェックボックスを選択し、権限を与える会員に通知を送信します。
- 「追加・通知」クリックします。
- 「完了」をクリックします。
ライブサイトのファイルシェアアプリから接続する
ライブサイトで販売プランを設定します。
ライブサイトで販売プランを接続する方法:
- ライブサイトのファイルシェアアプリにアクセスします。
- Wix アカウントに紐付くメールアドレスを使用してログインします。
- 「新規フォルダ」または既存のフォルダ横で「その他のアクション」アイコン
 をクリックします。
をクリックします。 - 「権限」クリックします。
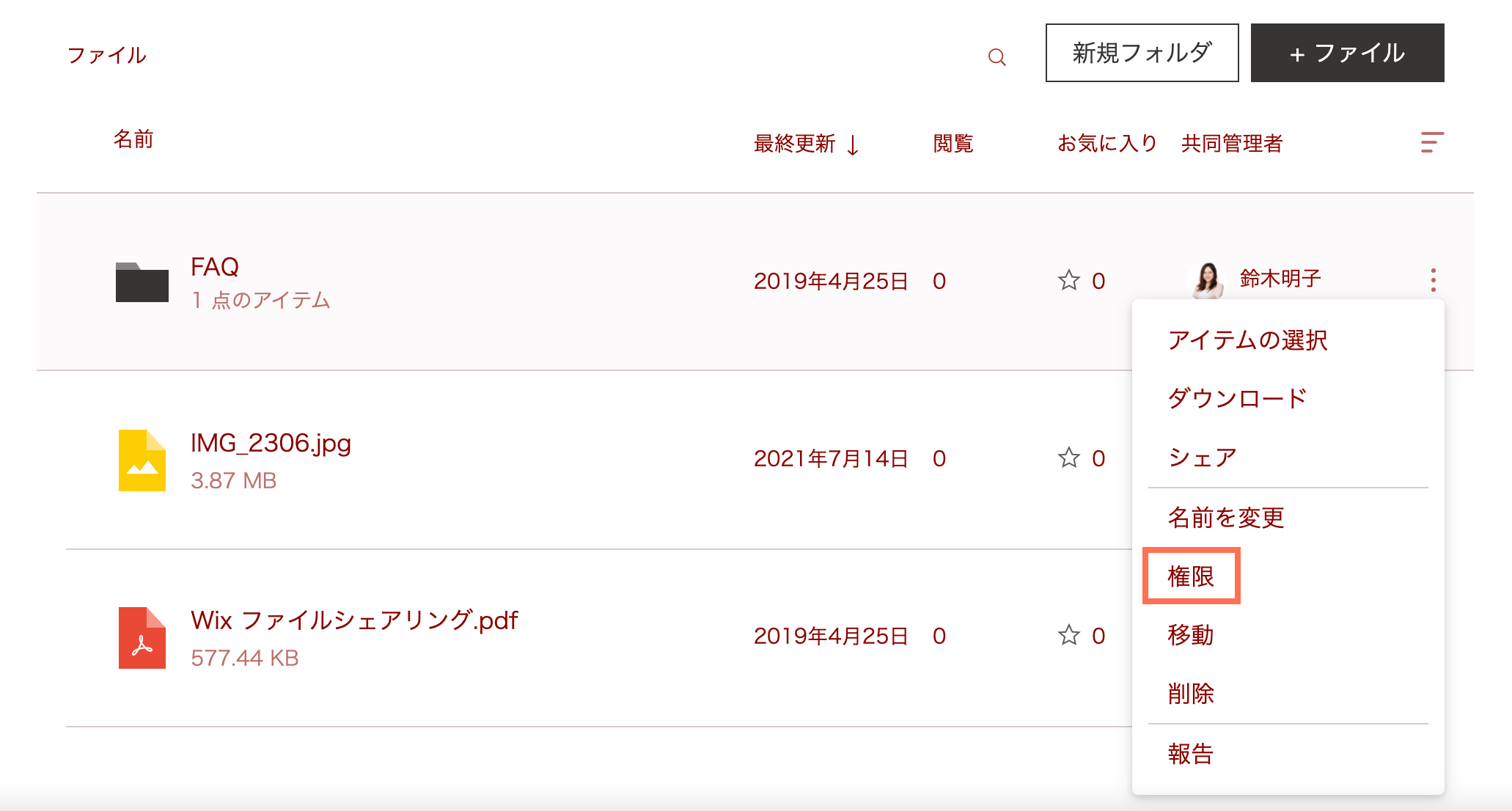
- 不要なグループ横のドロップダウンをクリックし、「削除」を選択して削除します。
- 検索バーで販売プランの名前を検索します。
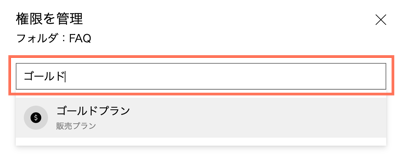
- 右側のドロップダウンをクリックして、権限を割り当てます。
- (オプション)「メンバーに通知」のチェックボックスを選択し、権限を与える会員に通知を送信します。
- 「追加・通知」クリックします。
- 「完了」をクリックします。

