CMS:セレクトタグ入力要素を設定してタグを管理する
18分
セレクトタグ入力要素を使用して、訪問者がライブサイトのコンテンツをフィルターしたり、選択した回答をコレクションに送信できるようにします。CMS(コンテンツ管理システム)で、コレクションにタグフィールドとタグの値を追加すると、サイト上のセレクトタグ要素にそれらの値が選択肢として表示されます。タグの値を変更した場合でも、その内容がタグフィールドのすべてのアイテムに適用されるため、アイテムごとに手動でタグの値を変更する必要はありません。
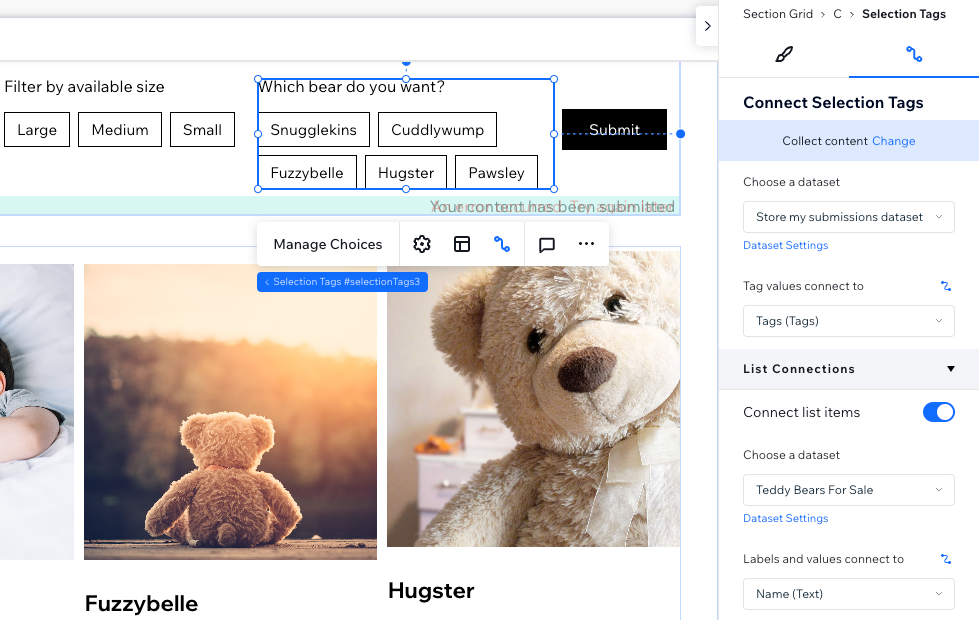
セレクトタグ入力要素を使用してライブサイトのコンテンツをフィルターする
セレクトタグ入力要素を、リピーターまたはギャラリーに接続されているものと同じデータセットに接続します。次に、この要素でコンテンツをフィルターできるように設定し、セレクトタグ要素にフィルターオプションとして表示するコレクションのフィールドを選択します。訪問者が要素でこれらのフィルターオプションをクリックすると、リピーターまたはギャラリーに、一致するフィールドの値を持つアイテムのみが表示されます。
高度なフィルター条件を使用すると、フィルターの適用方法を制御する演算子(例:「以下のいずれかである」、「以下のいずれかと等しい」、「次のいずれかを含む」など)を選択することもできます。データセットにフィルターや並び替えを適用すると、接続されている要素にもそれらの条件が適用されます。つまり、データセットにフィルターを追加して特定のアイテムが表示されないようにしたり、並び替えを追加してアイテムが表示される順序を制御することができます。
Wix エディタ
Wix Studio エディタ
- エディタに移動します。
- セレクトタグ入力要素を追加します:
- 訪問者がタグでコンテンツをフィルターできるようにしたいページ、またはセクションに移動します。
- エディタ左側で「パーツを追加」
 をクリックします。
をクリックします。 - 「入力欄」をクリックします。
- 「セレクトタグ」をクリックします。
- 該当するセレクトタグパーツをクリックしてページにドラッグします。

- セレクトタグ要素を CMS に接続します:
- セレクトタグ要素の「CMS に接続」アイコン
 をクリックします。
をクリックします。 - 右側の「セレクトタグを接続」パネルで「コンテンツをフィルター」を選択します。
- 「データセットを選択」ドロップダウンをクリックし、訪問者がフィルターできるようにしたいリピーター、ギャラリー、またはテーブルに接続されているものと同じデータセットを選択します。ページにまだデータセットを追加していない場合は、ドロップダウン下部で「データセットを追加」をクリックして新しいデータセットを作成します。
- 「コンテンツのフィルター」ドロップダウンをクリックし、訪問者がコンテンツをフィルターするために使用するコレクションのフィールドを選択します。「テキスト」、「数値」、「タグ」、「参照」フィールドを接続することができます。
ヒント:コレクションに新しいフィールドを追加してコンテンツのフィルターに使用するには、ドロップダウン下部の「新しいフィールドを追加」をクリックし、フィールド名とフィールドタイプを設定して「追加」をクリックします。なお、CMS コレクションのフィールドには、後で値を追加することができます。 - (オプション)「条件」ドロップダウンをクリックし、フィルターの適用方法を制御する演算子(例:「以下のいずれかである」、「以下のいずれかと等しい」、「次のいずれかを含む」など)を選択します。
注意:表示される演算子は、接続するフィールドによって異なります。
- セレクトタグ要素の「CMS に接続」アイコン
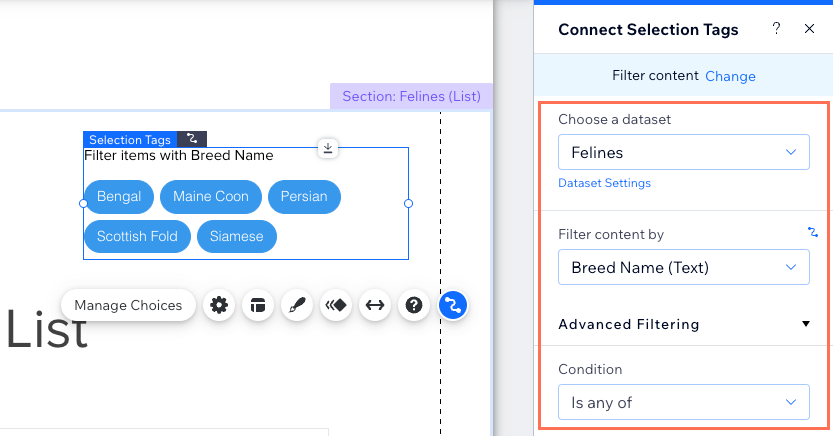
- セレクトタグ入力要素をカスタマイズします:
- 「設定」アイコン
 をクリックし、「項目名」を編集します。
をクリックし、「項目名」を編集します。 - 「レイアウト」アイコン
 をクリックし、項目名の左寄せ、テキストの余白、タグの間隔、タグの配置などを調整します。
をクリックし、項目名の左寄せ、テキストの余白、タグの間隔、タグの配置などを調整します。 - 「デザイン」アイコン
 をクリックし、その他のプリセットのデザインを選択するか、デザインをさらにカスタマイズします。
をクリックし、その他のプリセットのデザインを選択するか、デザインをさらにカスタマイズします。 - 「アニメーション」アイコン
 をクリックし、アニメーション効果を選択してカスタマイズします。
をクリックし、アニメーション効果を選択してカスタマイズします。 - 「ストレッチ」アイコン
 をクリックし、要素を画面全体に引き延ばします。
をクリックし、要素を画面全体に引き延ばします。
- 「設定」アイコン
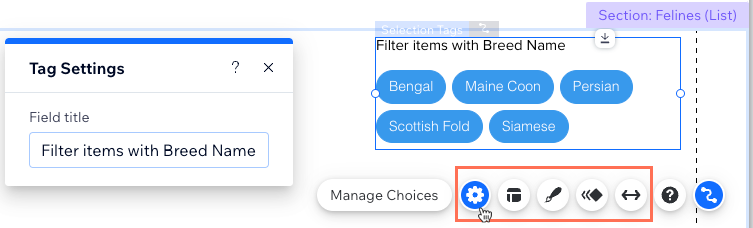
- 「プレビュー」をクリックして、セレクトタグ要素の動作をテストします。
- 変更内容を公開する準備ができたら、「公開」をクリックします。
セレクトタグ入力要素を使用してサイト訪問者からコンテンツを収集する
セレクトタグ入力要素を使用して、訪問者からの回答を収集します。選択肢にはコレクションのタグフィールドの値を使用するか、エディタの要素上で作成した選択肢を使用することができます。訪問者がセレクトタグ要素のオプションを選択して「送信」ボタンをクリックすると、その回答が選択したコレクションの該当するフィールドに保存されます。
Wix エディタ
Wix Studio エディタ
- エディタに移動します。
- セレクトタグ入力要素を追加します:
- 訪問者がタグを選択して回答を送信できるようにしたいページ、またはセクションに移動します。
- エディタ左側で「パーツを追加」
 をクリックします。
をクリックします。 - 「入力欄」をクリックします。
- 「セレクトタグ」をクリックします。
- 該当するセレクトタグパーツをクリックしてページにドラッグします。

- セレクトタグ要素を、訪問者からの回答を保存する CMS コレクションに接続します:
- セレクトタグ要素の「CMS に接続」アイコン
 をクリックします。
をクリックします。 - 回答内容を保存するコレクションにバインドするデータセットに接続します:
- ページにデータセットがある場合:
- 「コンテンツを収集」をクリックします。
- 「データセットを選択」ドロップダウンをクリックし、該当するデータセットを選択します。または、「データセットを追加」をクリックして新しいデータセットを作成し、接続するコレクションを選択し、データセット名を入力して「作成」をクリックすることもできます。
- ページにデータセットがない場合:
- 右側で「+データセットを追加」をクリックします。次に、接続するコレクションを選択し、データセット名を入力して「作成」をクリックします。
- 「コンテンツを収集」をクリックします。
- ページにデータセットがある場合:
- 「タグの Value を接続」ドロップダウンをクリックし、回答を保存するタグフィールドを選択します。
ヒント:回答を保存する新しいフィールドを追加するには、ドロップダウン下部の「新しいフィールドを追加」を選択し、フィールド名を入力して「追加」をクリックします。 - データセットモードとコレクションの権限を設定します:
- 右側のパネルで「データセット設定」をクリックします。
- (オプション)「権限」横の権限タイプをクリックし、コレクションのコンテンツを表示、追加、更新、または削除できるユーザーを指定します。
- 「データセットモード」ドロップダウンをクリックし、該当するオプションを選択します:
- 「データセット設定」パネル上部にある「セレクトタグ要素に戻る」をクリックします。
- セレクトタグ要素の「CMS に接続」アイコン
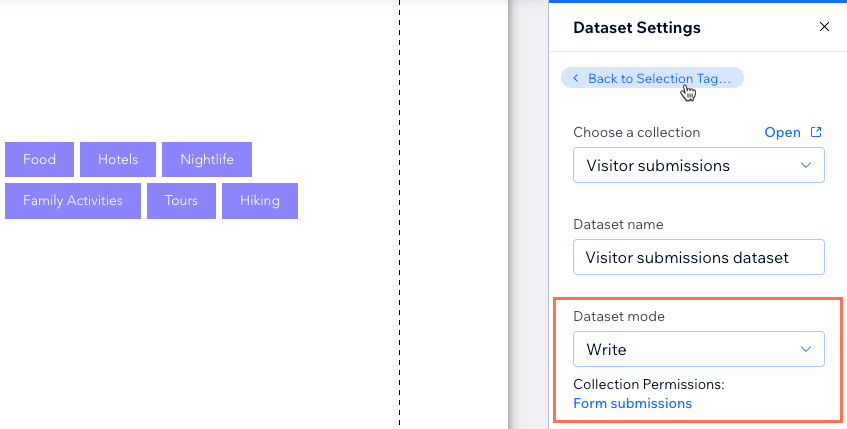
- 「リストアイテムを接続」トグルをクリックし、セレクトタグ要素に表示される選択肢を管理する場所を選択します:
- 有効:選択肢に別の CMS コレクションのフィールドを使用します。選択肢として使用したいフィールドがあるコレクションにバインドするデータセットを選択します。次に、「ラベルと値を接続」ドロップダウンをクリックし、使用する「テキスト」フィールドまたは「数値」フィールドを選択するか、「新しいフィールドを追加」を選択して、選択肢用に新しいフィールドを作成します。
- 無効:セレクトタグ要素の「選択肢を管理」をクリックし、CMS コレクション内ではなく、エディタの要素上で選択肢を作成・管理します。
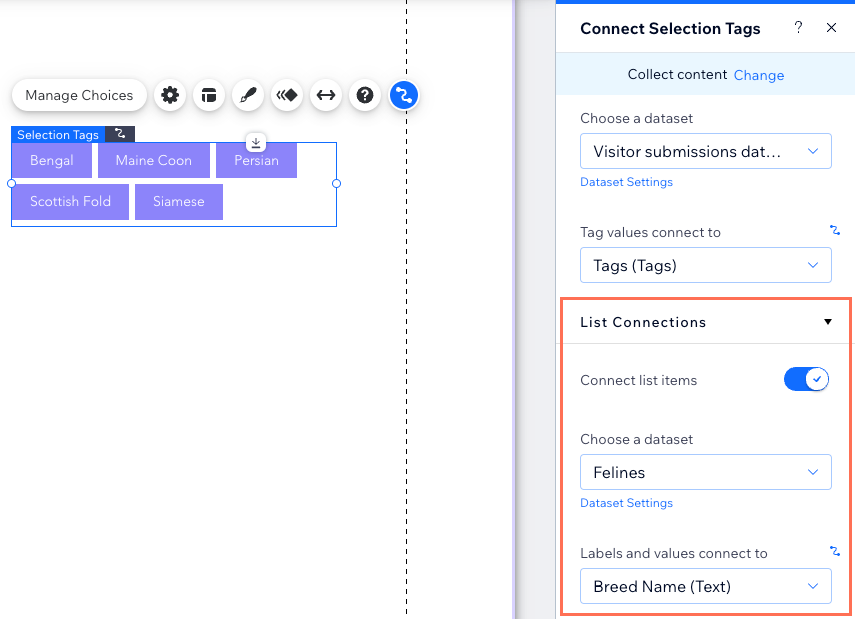
- セレクトタグ入力要素をカスタマイズします:
- 「設定」アイコン
 をクリックして「項目名」を編集するか、この要素がフォームの一部となっている場合は、訪問者にタグの選択を要求するかを設定します。
をクリックして「項目名」を編集するか、この要素がフォームの一部となっている場合は、訪問者にタグの選択を要求するかを設定します。 - 「レイアウト」アイコン
 をクリックし、項目名の左寄せ、テキストの余白、タグの間隔、タグの配置などを調整します。
をクリックし、項目名の左寄せ、テキストの余白、タグの間隔、タグの配置などを調整します。 - 「デザイン」アイコン
 をクリックし、その他のプリセットのデザインを選択するか、デザインをさらにカスタマイズします。
をクリックし、その他のプリセットのデザインを選択するか、デザインをさらにカスタマイズします。 - 「アニメーション」アイコン
 をクリックし、アニメーション効果を選択してカスタマイズします。
をクリックし、アニメーション効果を選択してカスタマイズします。 - 「ストレッチ」アイコン
 をクリックし、要素を画面全体に引き延ばします。
をクリックし、要素を画面全体に引き延ばします。
- 「設定」アイコン
- 訪問者がセレクトタグ要素で選択した回答をクリックして送信できるよう、「送信」ボタンを追加します。
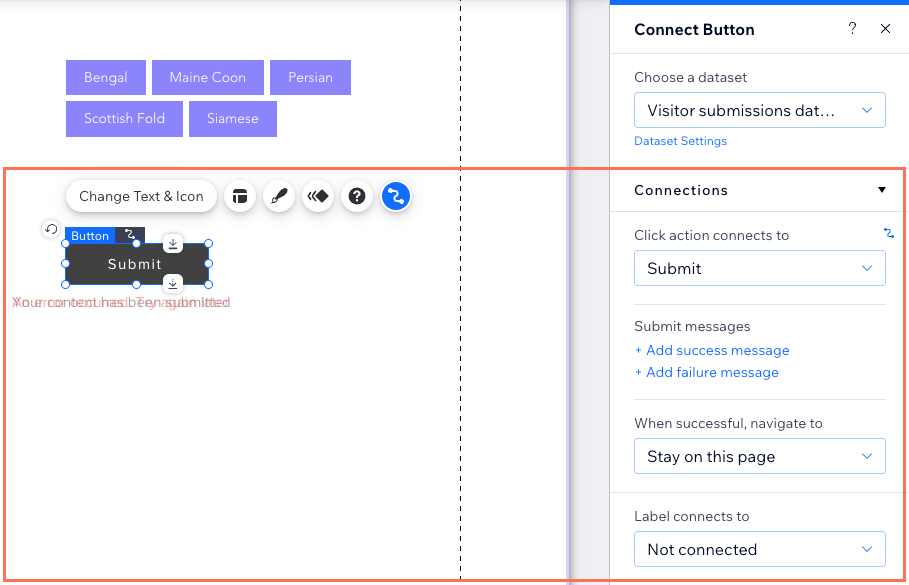
- 「プレビュー」をクリックして、セレクトタグ要素の動作をテストします。
- 変更内容を公開する準備ができたら、「公開」をクリックします。
CMS コレクションのタグを管理する
コレクションにタグフィールドを追加したら、各アイテムにタグの値を追加することができます。アイテムにタグの値を追加する際は、リストから既存の値を選択することもできます。タグの名前を変更、統合、削除すると、その変更内容がタグフィールドのすべてのアイテムとサイト上の要素に適用されます。これにより、タグが表示されるすべてのアイテムや要素に手動で変更を加える必要がなくなり、タグを効率的に管理することができます。
コレクションにタグを追加して管理する方法:
- サイトダッシュボードの「CMS」にアクセスします。または、エディタ内で「CMS」
 をクリックし、「あなたのコレクション」をクリックします。
をクリックし、「あなたのコレクション」をクリックします。 - 該当するコレクションをクリックします。
- 「フィールドを管理」をクリックします。
- 「+フィールドを追加」をクリックします。
- 「タグ」を選択し、「フィールドタイプを選択」をクリックします。

- 「フィールド名」を入力します。
- (Velo のみ)必要に応じて、サイトのコードで使用されている「フィールド ID」を更新します。この ID は後で更新することはできません。
- (オプション)ヘルプテキストを入力して、フィールド名の横にマウスオーバーで表示されるツールチップテキストを追加します。
- 「保存」をクリックします。
- 該当するアイテムのタグフィールドをクリックし、以下のいずれかを行います:
アイテムに新しいタグを追加します。
アイテムに既存のタグを追加します。
タグの名前を変更、統合、または削除します。
次のステップ:
コレクションにフィールド制約を追加して「必須」項目を作成します。




 をクリックし、「統合」を選択します。
をクリックし、「統合」を選択します。