サイト会員:サイト会員に自動でバッジを授与する
2分
Wix オートメーションを使用すると、小さなタスクを自動で処理させ、よりプライオリティの高い業務に専念できるようになります。また、このオートメーションを使用して、特定のイベントが発生した際、サイト会員に自動でバッジを授与することができます。
たとえば、オンラインプログラムが完了した会員に、「期待の星」などのバッジを自動で授与することができます。
バッジは、一定のマイルストーンに到達した会員に表彰として贈られるもので、会員にプログラムへの参加を促したい場合に最適です。
始める前に:
バッジを自動で授与するには、オートメーションのトリガー(例:オンラインプログラムの完了など)が発生した時点で、そのユーザーがサイト会員である必要があります。
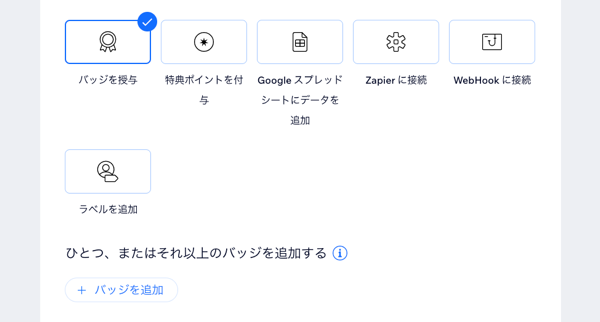
バッジを自動で授与する方法:
- サイトダッシュボードで「オートメーション」にアクセスします。
- 「+ 新規オートメーション」をクリックします。
- 「+新規作成」をクリックします。
- タイトルをクリックして、オートメーションに名前を付けます。
- 「トリガー」セクションで、トリガーにしたいアプリをクリックします。
- 利用可能なオプションからトリガーを選択します。
- 「アクション」セクションで「バッジを授与」をクリックします。
- 「+バッジを追加」をクリックし、実行する操作を選択します:
- 既存のバッジを選択する:自動で授与したいバッジ横のチェックボックスを選択します。
- 新しいバッジを作成する:「+新しいバッジ」をクリックし、詳細を入力して新しいバッジを作成します:
- バッジ名:バッジの名前を入力します。
- 詳細:このバッジが会員に授与される条件やタイミングを説明するテキストを入力します。
- 背景色:ポップアップで表示されるカラーパレットを使用して、好みの背景色を選択します。
- テキストの色:ポップアップで表示されるカラーパレットを使用して、好みのテキストの色を選択します。
- アイコン:「+」をクリックして、バッジに表示するアイコンを選択します。
- 「保存」をクリックします。
- 「タイミング」セクションをクリックして展開します。
- 「アクションを行うタイミングを選択」ドロップダウンをクリックして、アクションを実行するタイミングを選択します:
- すぐに送信:トリガーが発生するとすぐにアクションが実行されます。
- 日数または時間を指定:アクションはトリガーの後、設定した時間に実行されます。上下の矢印をクリックして数値を設定し、ドロップダウンをクリックして日、時間、分を選択します。
- 「頻度の制限」ドロップダウンをクリックして、トリガーの頻度を設定します:
- 制限なし(毎回トリガーする):訪問者がトリガーするたびにアクションが発生します。
- 同じ連絡先に 1度だけ送信:アクションは連絡先ごとに 1回だけ実行されます。
- 連絡先 1件につき 24時間毎に一度:アクションは 24時間ごとに 1件の連絡先につき 1回のみ実行されます。
- (オプション)下部の「+アクションを追加」をクリックして、マルチアクションのオートメーションを設定します。
- 「有効にする」をクリックして、新規オートメーションを有効化して保存します。

