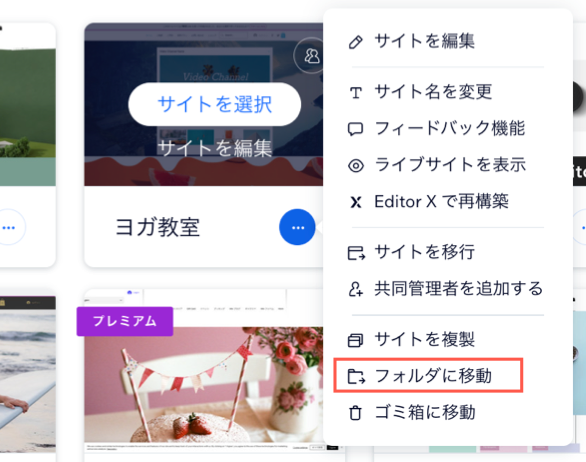サイトをフォルダに整理する
2分
複数のサイトがある Wix アカウントにサインインすると、最初に表示されるのが「サイト」ページです。ここから、編集または管理したいサイトを選択します。
アカウントに多数のサイトがある場合は、フォルダとサブフォルダに整理することをおすすめします。デザイナーや複数のサイトを管理しているユーザーにとってとても便利なツールです。
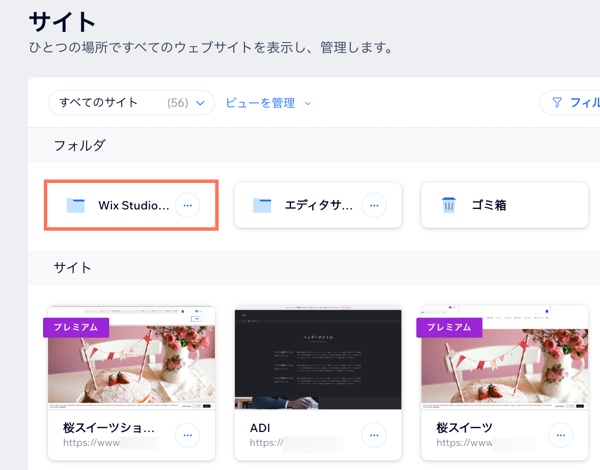
新しいサイトフォルダを作成する
新しいフォルダを最初から作成します。ブランドやビジネスに関連した名前をフォルダに付けましょう。フォルダが作成されたら、サイトを追加します。
新しいサイトフォルダを作成する方法:
- Wix アカウントで「サイト」に移動します。
- 右上の「+新規フォルダを作成」をクリックします。
- フォルダの名前を入力し、「作成」をクリックします。
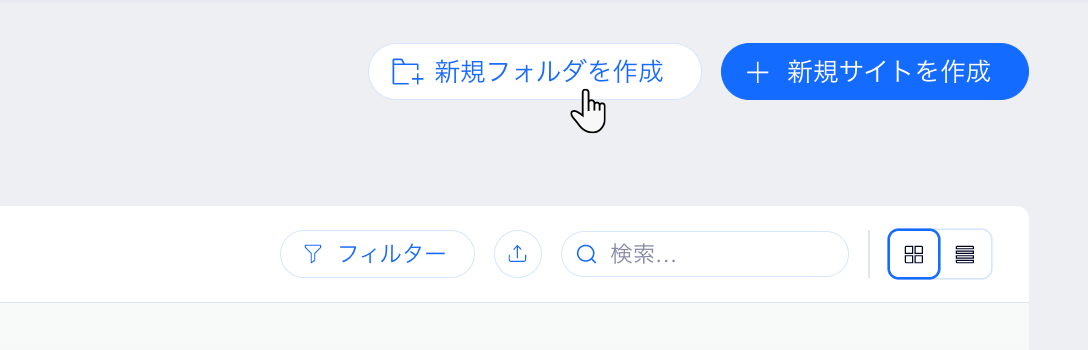
ヒント:
フォルダを別のフォルダ内に移動して、サブフォルダを作成することができます。
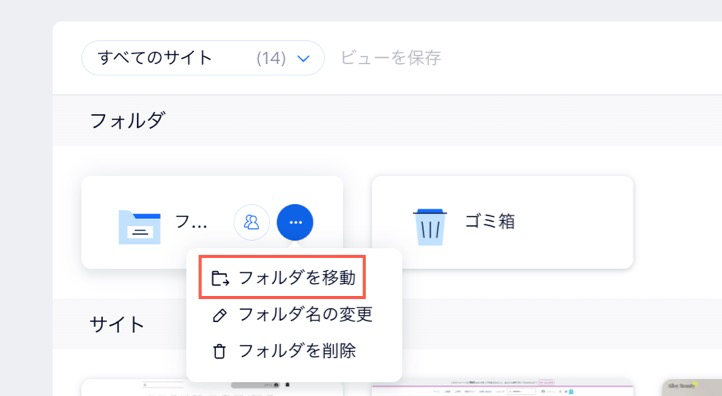
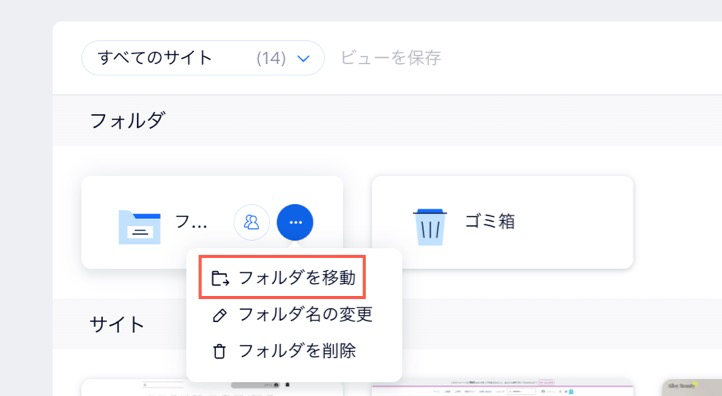
サイトをフォルダに移動させる
フォルダを作成したら、そこにサイトを追加します。サイトを 1つもしくは複数のフォルダにグループ化して整理しましょう。
サイトをフォルダに移動させる方法:
- Wix アカウントで「サイト」に移動します。
- 移動させたいサイト横で「サイトアクション」アイコン
 をクリックします。
をクリックします。 - 「フォルダに移動」を選択します。
- 該当するフォルダを選択します。
ヒント:「新規フォルダ」をクリックして、その場で新しいフォルダを作成することもできます。 - 「ここに移動」をクリックします。