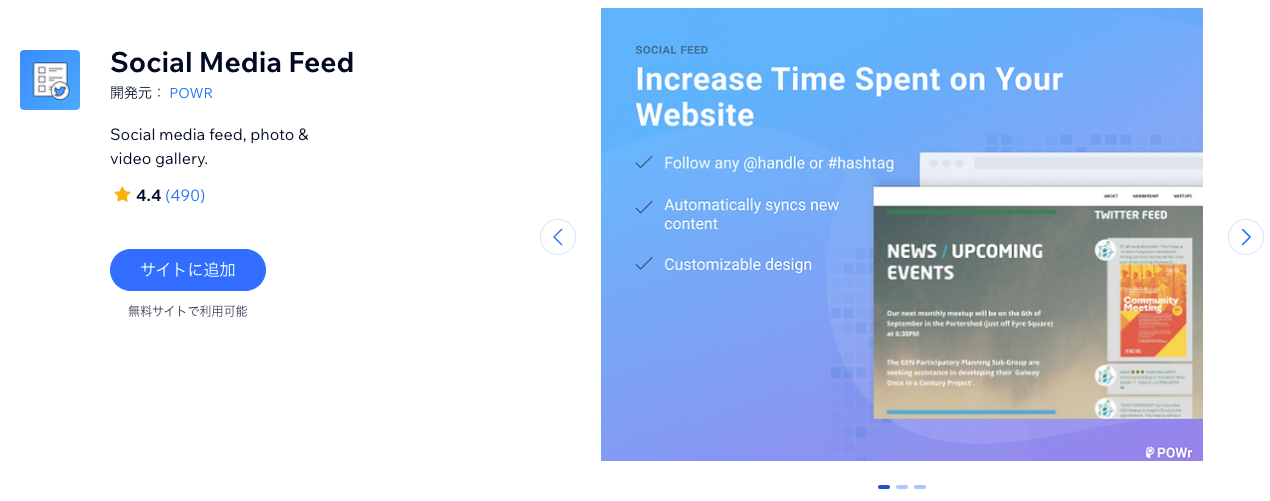サイトに Pinterest コンテンツを追加する
3分
この記事内
- Pinterest ウィジェットを埋め込む
- Social Media Feed アプリを追加する
Wix Pinterest フィードアプリは Wix App Market から削除されました。ただし、Pinterest からサイトにコンテンツを追加する方法は 2通りあります。Pinterest ウィジェットを埋め込むか、Social Media Feed アプリをサイトに追加して Pinterest コンテンツを表示するように設定するかです。
Pinterest ウィジェットを埋め込む
Pinterest では、サイトに埋め込むことができるいくつかの異なるウィジェットを提供しています。Pinterest から直接コードを生成し、Wix に戻り、HTML 要素を使用してコードを埋め込む必要があります。
始める前に:
以下のリンクをクリックして、追加したいウィジェットのコードを生成する方法を確認してください:
注意:両方のコードセットをコピーする必要があります。最後のコードは、最初のコードの末尾、終了タグの前に追加する必要があります。
コードの準備ができたら、以下に説明されているように埋め込みます。
Wix エディタ
Wix Studio エディタ
- エディタ左側で「パーツを追加」
 をクリックします。
をクリックします。 - 「埋め込みコード」をクリックします。
- 「HTML 埋め込み」をクリックします。
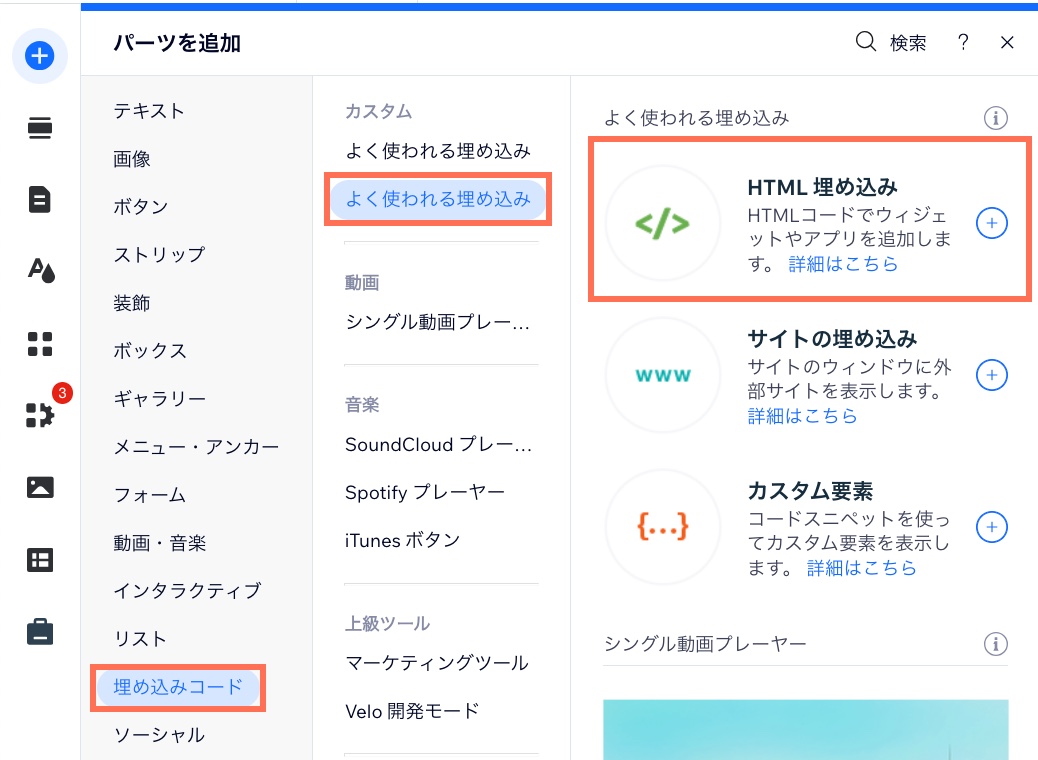
- 「コードを入力」をクリックします。
- 「入力形式を選択」下で「コード」が選択されていることを確認します。
- ステップ 1 でコピーしたコードを「コードを入力(HTTPS のみ)」欄に貼り付けます。
- 「適用」をクリックします。
- (オプション)「埋め込みの内容を Google が認識できるよう、代替テキストを入力しましょう」下に埋め込みの代替テキストを入力します。
- 準備が整ったら、サイトを公開します。
Social Media Feed アプリを追加する
Social Media Feed アプリは、Pinterest URL を追加し、すべての Pinterest コンテンツのライブフィードを表示できるサードパーティ製アプリです。Wix App Market から直接 Social Media Feed アプリを追加することができます。