Yandex Metrica と Google タグマネージャーを使用して目標の設定・コンバージョンの追跡をする
6分
この記事内
- ステップ 1 | Google タグマネージャーを Wix サイトに接続する
- ステップ 2 | Yandex Metrica トラッキングコードスニペットを取得する
- ステップ 3 | Google タグマネージャーで新しいタグを作成する
- ステップ 4 | Yandex Metrica で Goal ID を生成する
- ステップ 5 | Google タグマネージャーで Yandex Goal ID を追加する
- ステップ 6 | Wix トラッキングソースを区別する
- 主要な Wix オリジン・イベントマッピング
Yandex Metrica コードを Wix サイトに追加した1週間後に、Yandex Metrica アカウントに基本的なサイト訪問者のトラッキングが表示されます。Javascript イベント(カートに追加、チェックアウト開始、購入イベントなど)を通じてユーザージャーニーをキャプチャするためのトラッキングには、Google タグマネージャを使用できます。
重要:
Wix マーケティングツールに Yandex Metrica を追加した場合は、重複レポートを防ぐために接続を解除してください。
ステップ 1 | Google タグマネージャーを Wix サイトに接続する
Google タグマネージャーを Wix サイトに接続する手順は、こちらをクリックしてください。
すでに Google タグマネージャーアカウントを Wix サイトに接続している場合は、ステップ 2 に進んでください。
ステップ 2 | Yandex Metrica トラッキングコードスニペットを取得する
- Yandex Metrica アカウントにログインします。
- 「設定」をクリックします。
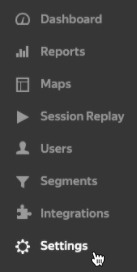
- 「Additional Settings」で「Copy code snippet」をクリックします。
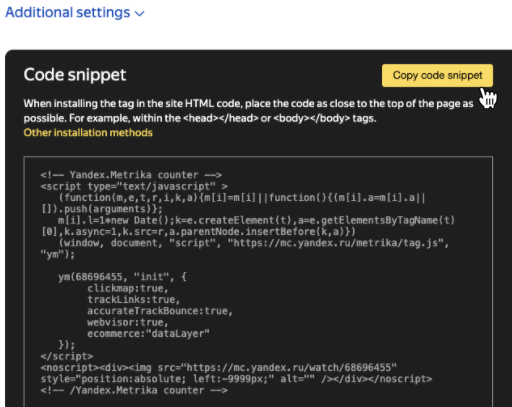
ステップ 3 | Google タグマネージャーで新しいタグを作成する
- Google タグマネージャーアカウントにログインします。
- 「タグ」をクリックします。
- 「新規」をクリックします。
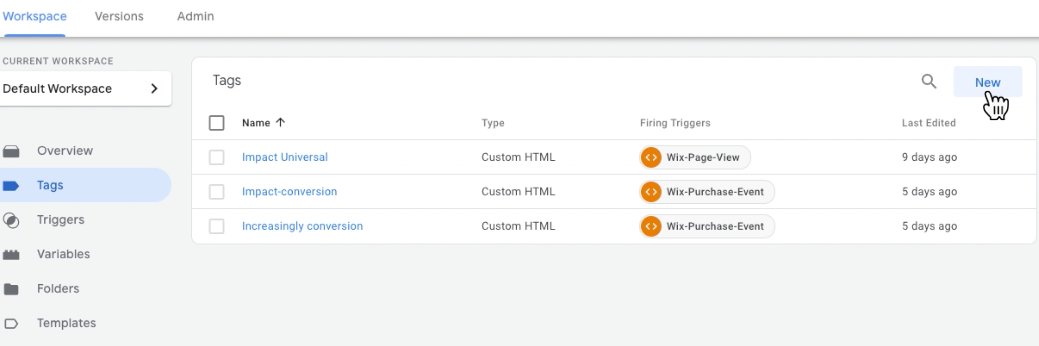
- 「タグの設定」をクリックします。
- タグタイプは「カスタム HTML」を選択します。
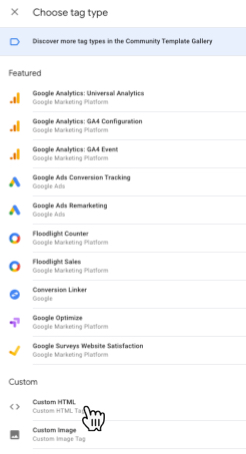
- 「タグの設定」で、コピーした Yandex Metrica コードを HTML 項目に貼り付けます。
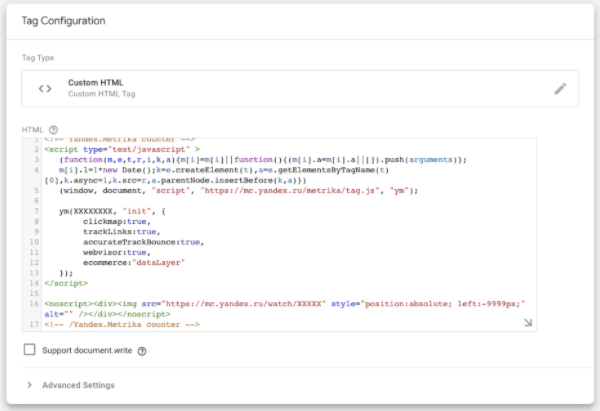
- 「鉛筆アイコン」をクリックして、タグ名を「YM-Basic」にします。

- 「トリガー」をクリックします。
- 「トリガーの選択」で追加記号「+」をクリックします。

- 「トリガーの設定」をクリックします。
- 「カスタムイベント」をクリックします。
- イベント名「ページビュー」とトリガー名「Wix-Page-View」を入力します。
- 「保存」をクリックします。
- 「タグの設定」で「章再設定」をクリックします。
- 「タグの発火オプション」で「イベントごとに1回」を選択します。
- 「送信」をクリックします。
ステップ 4 | Yandex Metrica で Goal ID を生成する
Goal ID を生成し、Wix ストア、Wix ブッキング、Wix イベント、Wix 販売プランなど使用する Wix 製品に応じて「購入」イベントや「カートに追加」など、その他のイベントを追跡できます。各 Wix 製品のイベントリストを見る。
Yandex Metrica で Goal ID を生成する方法:
- Yandex Metrica アカウントにアクセスします。
- 「設定」をクリックします。
- 「Goal」をクリックします。
- 「Add Goal」をクリックします。
- コンバージョン名を使用して Goal ID を作成します。例:wix_store_purchase:
- 「Wix」は定数です。
- 「ストア」はソースです。
- 「購入」はイベントです。
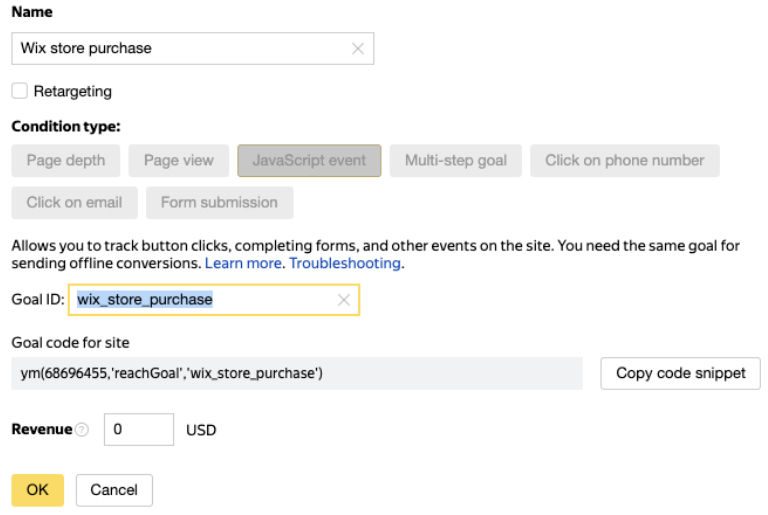
- 「Copy code snippet」をクリックします。
ステップ 5 | Google タグマネージャーで Yandex Goal ID を追加する
- Google タグマネージャーアカウントにアクセスします。
- 「タグ」をクリックします。
- 「タグの設定」をクリックします。
- 「カスタム HTML」をクリックします。
- コピーした Yandex Metrica コードを HTML フィールドに貼り付けます。
- HTML スクリプトタグが開いたり閉じたりしていることを確認し、そうでない場合は追加します。
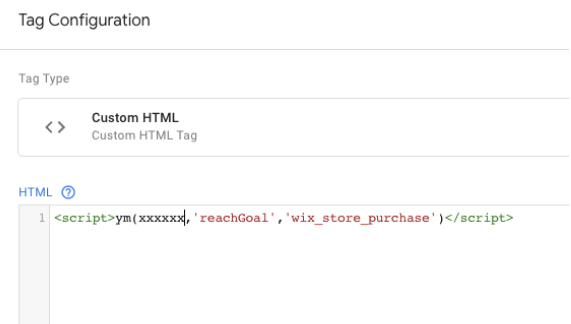
- 「トリガー」をクリックします。
- 「Wix-Page-View」をクリックし、トリガーを設定します:
- タグ呼び出しオプション:イベントごとに1回
- タグのシーケンス:目標スクリプトは、基本タグの後に起動する必要があります。下の画像で例をご覧ください:
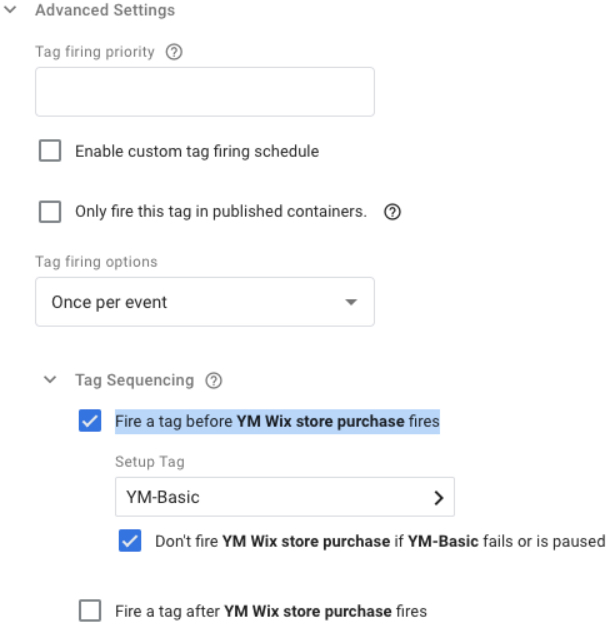
Yandex Metrica で目標とコンバージョンを表示する
イベント登録してから数時間以内に、Yandex Metrica ダッシュボードで目標とコンバージョンを表示できます。詳細については、Yandex サポートセンターをご覧ください。
ステップ 6 | Wix トラッキングソースを区別する
Wix ストアや Wix ブッキングなど、複数の Wix アプリケーションを使用している場合は、この手順を完了してください。特定のイベントが発生した場所を理解しておくと便利です。これは、Google タグマネージャーで「Wix オリジン」でトリガーを分割することで実現できます。
Wix アプリケーションでトリガーを分割する方法:
注意:
Wix アプリケーションのトリガーを分割することができます。以下の手順で紹介する例は、Wix ストア購入トリガーの場合です。Wix オリジンの値とイベントについては、以下の表を参照してください。
- Google タグマネージャーアカウントにログインします。
- 左側のメニューで「変数」をクリックします。
- 「ユーザー定義変数」までスクロールダウンして「新規」をクリックします。
- 「変数タイプ」で「データレイヤー変数」を選択します。
- 「データレイヤー変数名」に「origin」と入力します。
- 「フォルダアイコン」
 の横の左上で変数に「Wix オリジン」と名前を付けます。
の横の左上で変数に「Wix オリジン」と名前を付けます。
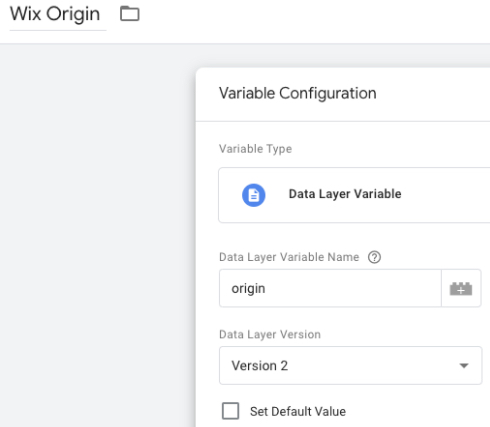
- メニュー左側で「トリガー」をクリックします。
- Wix ストア購入トリガーを見つけ「編集アイコン」
 をクリックします。
をクリックします。 - 「一部のカスタムイベント」を選択します。
- 条件を追加します:
- Wix オリジン
- 同じ値
- ストア

- 「送信」をクリックします。
主要な Wix オリジン・イベントマッピング
イベント / オリジン | Wix ストア | Wix ブッキング | Wix イベント | Wix 販売プラン |
|---|---|---|---|---|
商品のインプレッション | はい | - | - | はい |
商品をクリック | はい | はい | はい | はい |
コンテンツを表示 | はい | はい | はい | はい |
追加 | はい | - | はい | - |
カートから削除 | はい | - | はい | - |
お支払い | はい | はい | はい | - |
購入 | はい | はい | はい | はい |
ウィジェットビュー | - | - | はい | - |

