Wixストア:Wix 請求書を使用して手動注文を作成する
2分
Wix 請求書を使用して、請求書とストアの新規注文を同時に作成することができます。
これは、Wix ストア商品と一緒に請求書に他の料金(例:時間単位の請求など)を追加したい場合に便利です。
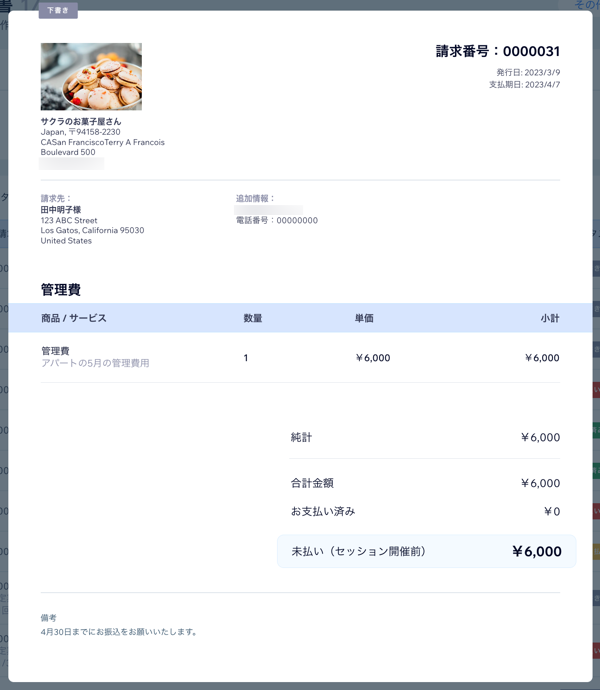
ヒント:
- 在庫なしアイテムを請求書に追加することができます。
- 以下の手順に従い、手順 3で「請求書」を選択することで、受注を作成せずにストア商品を請求書に追加することができます。
Wix 請求書から手動注文を作成する方法:
- サイトダッシュボードの請求書にアクセスします。
- 「新規請求書」をクリックします。
- 「請求書・注文」を選択します。
- (オプション)請求書の「発行日」を編集します。
- (オプション)「期日」を編集します。
- 顧客の詳細を入力します:
注意:詳細には、電話番号、配送先住所、請求先住所を含める必要があります。- 「顧客」をクリックしてオプションを選択します:
- ドロップダウンメニューより既存の連絡先を選択します。
- 「+新規顧客」をクリックし、新しい連絡先を追加します。
- 「顧客」をクリックしてオプションを選択します:
- 請求書のタイトルを入力します。
- 請求書にストア商品を追加します:
- 「商品 / サービス」ドロップダウンをクリックし、ストア商品を選択します。
- 必要に応じてバリエーションを選択し、「請求書に追加」をクリックします。
注意:商品価格と詳細が自動的に追加されますが、編集することができます。

- (オプション)ドロップダウンメニューから既存の消費税を選択するか、新しい消費税を作成します。
- (オプション)請求書にラインアイテムを追加します(例:請求可能な業務時間数):
ヒント:次回請求書を送信する際に、このラインアイテムを選択できます。- 「商品 / サービス」ドロップダウンをクリックします。
- オプションを選択します:
- 新しい請求書アイテムを追加します:
- 「+新しく追加」をクリックします。
- 名前を入力します(例:婦人服の仕立てサービスなど)。
- 説明を入力します(例:青いジャケットの仕立て直しなど)。
- 価格を入力します。
- 「保存して追加」をクリックします。
- 既存の請求書アイテムを選択します:ドロップダウンからアイテムを選択します。
- 新しい請求書アイテムを追加します:
- (オプション)ドロップダウンメニューから既存の消費税率を選択するか、新しい消費税率を作成します。
- (オプション)「割引を追加」をクリックし、割引を入力します。
- (オプション)スクロールダウンして、「備考」および「その他法的条件」欄にテキストを入力または編集します。
- 「プレビュー」をクリックして請求書を確認します。
- 「請求書を送信」をクリックします。
次のステップ:
顧客が請求書を支払うと、受注が「受注リスト」タブに表示されます。

