Wix ロゴ:Wix ロゴメーカーで名刺をデザイン・注文する
12分
Wix ロゴメーカーでユニークな名刺を作成し、ブランド力を高めましょう。豊富な種類のカードテンプレートから選択し、コンテンツ、フォント、色、画像などをカスタマイズして、自分だけの名刺を作ることができます。
Wix ロゴメーカーでは、好きな数だけ名刺デザインを作成し、後から購入することができます。すべてのデザインは、ブランドスタジオのブランドデザイン下に表示されます。
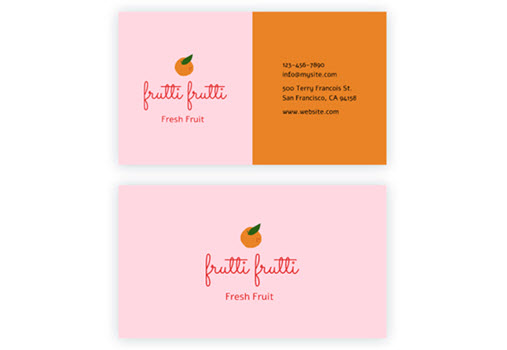
ステップ 1 | 名刺テンプレートを選択する
まずは、作業したいブランドを選択します。次に、プロの名刺デザインからテンプレートを選択します。
- ブランドスタジオにアクセスします。
- 上部の「マイブランド」ドロップダウンをクリックします。
- 該当するブランドを選択します。
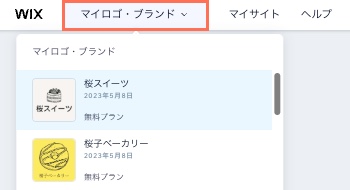
- 「ブランド化された名刺をデザイン」セクションまでスクロールします。
- 好みのテンプレートで「編集する」をクリックします。
ヒント:テンプレート候補をさらに表示するには、「すべて見る」をクリックします。
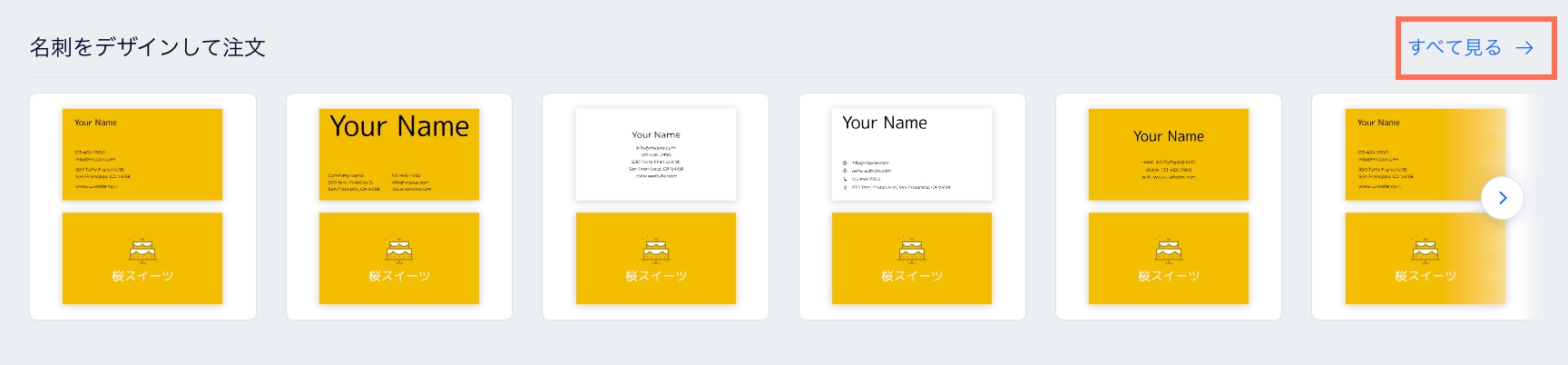
ステップ 2 | 名刺をカスタマイズする
名刺のテンプレートを選択したら、名刺エディタでデザインを開始することができます。このエディタから名刺のテキスト、画像、色などをカスタマイズすることができます。
カスタマイズする方法は以下のオプションをクリックしてご確認ください:
テンプレート
パレット
テキスト
アイコン
シェイプ
画像
背景
パーツの配置
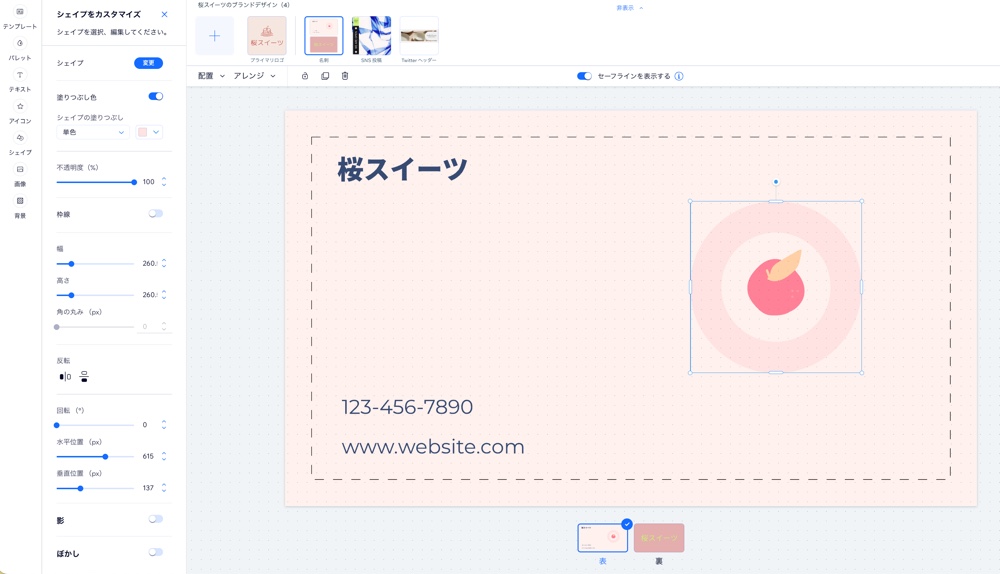
ヒント:
Ctrl + A または Cmd + A (Mac を使用している場合)を押すと、名刺上のすべてのパーツが選択・グループ化され、キャンバス上で移動させることができます。
ステップ 3 | 名刺印刷を注文する
名刺を注文する方法:
- 「印刷を注文」をクリックします。
- Order a Print の情報を確認し、「OK」をクリックして続行します。
- 「用紙の種類」ドロップダウンメニューをクリックし、用紙の厚さと仕上げを選択します。
- 「数量」ドロップダウンメニューをクリックし、注文したい名刺の枚数を選択します(100、250、500など)。
- 「カートに追加」をクリックします。
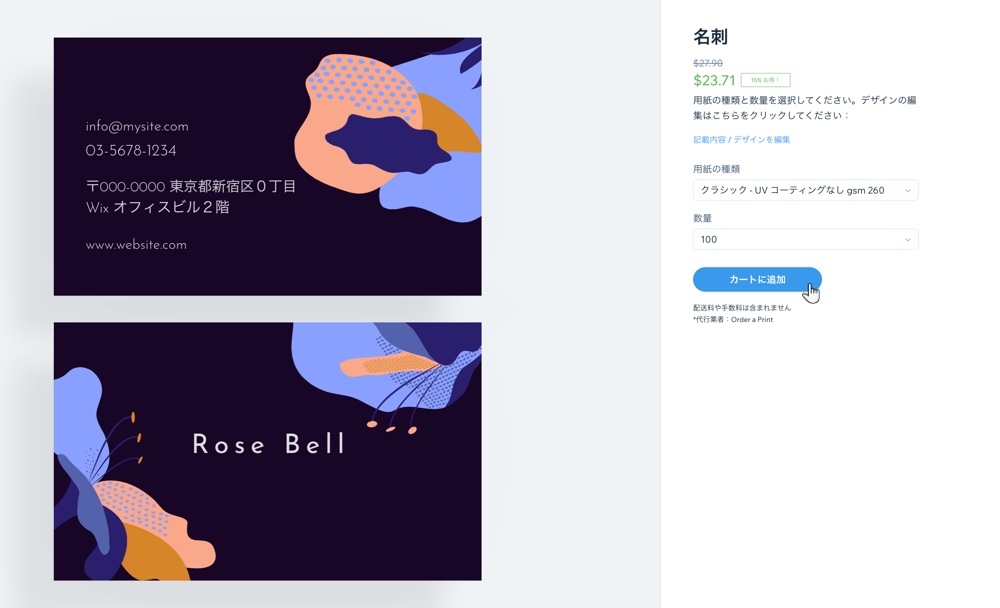
- 「お支払いへ進む」をクリックします。
- 配送情報を入力して「保存して続行」をクリックします。
- お支払い方法を確認し、「購入する」をクリックします。
以前に印刷したカードを再注文したい場合:
独立型の名刺メーカーで最初の注文を行った場合は、以下の手順に従ってください:
- 「注文履歴」をクリックします。
- 該当する注文横で「商品を表示」をクリックします。
- 「再注文」をクリックします。
- オプション:カードプレビュー下の「編集」をクリックして変更を加えます。
単独の名刺メーカーではなく、ロゴメーカーから名刺を注文した場合、関連するブランド内にデザインが保存され、そこで編集や新規注文を行うことができます。
ステップ 4 |(オプション)注文履歴を確認する
いつでも注文履歴を確認し、支払い金額や注文日などの詳細を確認することができます。
注文履歴を確認する方法:
- 「ブランドアクション」ドロップダウンをクリックします。
- 「注文を表示」をクリックします。


 をクリックして新しい名刺のテンプレートを選択します。
をクリックして新しい名刺のテンプレートを選択します。
 をクリックして、名刺のカラーパレットを変更します。
をクリックして、名刺のカラーパレットを変更します。
 をクリックします。
をクリックします。
 をクリックします。
をクリックします。

 をクリックします。
をクリックします。

 をクリックします。
をクリックします。
 をクリックします。
をクリックします。

 前面へ移動:パーツを 1つ前のレイヤーに移動させます。
前面へ移動:パーツを 1つ前のレイヤーに移動させます。 背面へ移動:パーツを 1つ後ろのレイヤーに移動させます。
背面へ移動:パーツを 1つ後ろのレイヤーに移動させます。 複製:パーツのコピーをキャンバスに追加します。
複製:パーツのコピーをキャンバスに追加します。 削除:パーツを削除します。
削除:パーツを削除します。