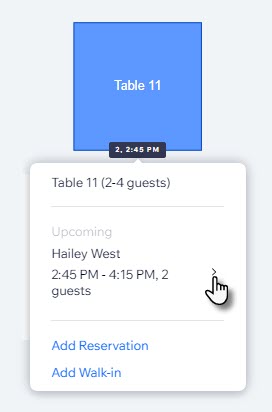Wix レストラン:レストランフロアプランを作成・管理する
10分
レストランのフロアプランを作成して、予約可能時間を一目で確認できるようにしましょう。日時を選択して、利用可能なテーブルを確認できます。顧客の予約はダッシュボードのフロアプランと予約管理ページに表示されます。
この記事では、以下の項目について説明します:
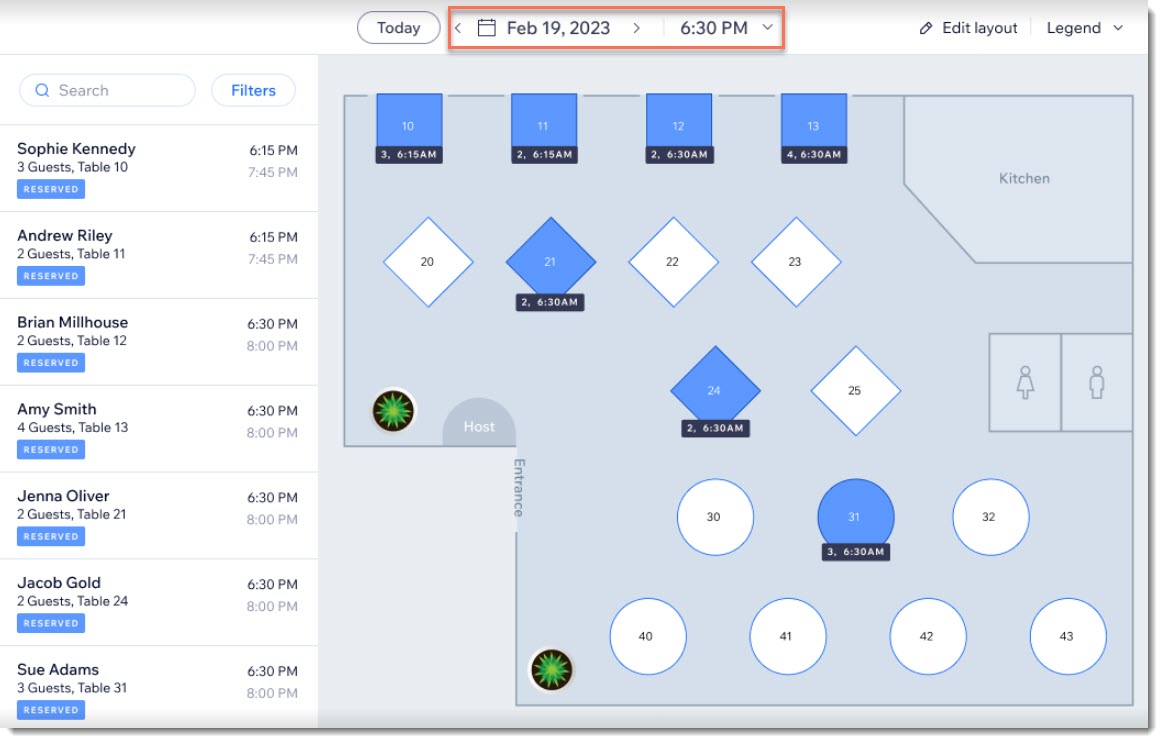
注意:
現在、Wix アプリからレストランのフロアプランを作成および管理することはできません。
レストランフロアプランを作成する
最初の円卓テーブルまたは長方形のテーブルを追加してカスタマイズします。次に、それを複製して同様のテーブルを追加するか、別のテーブルを最初から作成します。
注意:
すでにレストランのテーブルを追加している場合、これらのテーブルはフロアプランでは長方形のテーブルとして表示されます。
フロアプランを作成する方法:
- サイトダッシュボードの「レストラン座席予約(NEW)」にアクセスします。
- 「フロアプランを表示する」をクリックします。
- 「レイアウトを編集」をクリックします。
- 次に実行する内容を選択します:
テーブルを追加・カスタマイズする
テキストを追加・カスタマイズする
長方形または丸を追加・カスタマイズする
ラインを追加・カスタマイズする
アイコンを追加する
画像を追加する
ヒント:
- パーツを削除するには、クリックして選択し、キーボードの「Delete」キーを押します。
- フロアプラン全体を移動するには、上部にある「パン」アイコン
 をクリックし、マップをクリック&ドラッグします。
をクリックし、マップをクリック&ドラッグします。 - マップ上でパーツを移動するには、クリックして選択し、ドラッグします。一度に複数のパーツを移動するには、パーツを選択してドラッグします。
フロアプランを使用してテーブルを組み合わせる
Wix レストラン座席予約アプリを使用すると、複数のテーブルを組み合わせて席を設定できるため、レストランの客席をより広く設けて、今までよりも規模の大きいパーティーの予約に対応できるようになります。また、組み合わせた各テーブルは、顧客がオンラインで予約できるかを選択することもできます。
テーブルを組み合わせる方法:
- サイトダッシュボードの「座席予約」にアクセスします。
- 「フロアプランを表示する」をクリックします。
- 「レイアウトを編集」をクリックします。
- 上部の「テーブルの組み合わせ」をクリックします。
- Shift キーを押しながら 2つのテーブルを選択します。
- 左側の「+テーブルの組み合わせを追加する」をクリックします。
- (オプション)「オンライン予約を受付け」を選択します。
- 「保存」をクリックします。
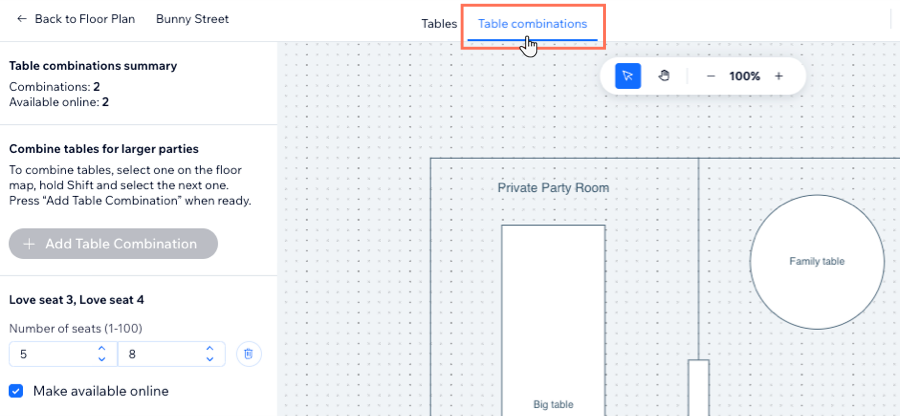
よくある質問
フロアプランの作成に関するよくある質問とその回答については、以下をクリックしてください。
フロアプランを使用して予約を追加することはできますか?
予約リストにテーブルを追加しました。変更を加えるにはどうすればよいですか?
フロアプランの背景色を変更するにはどうすればよいですか?
オンラインで予約できないようにテーブルを設定するにはどうすればよいですか?
フロアプランを使用して予約を確認するにはどうすればよいですか?
顧客が着席した時間を追跡するにはどうすればよいですか?




 をクリックします。
をクリックします。
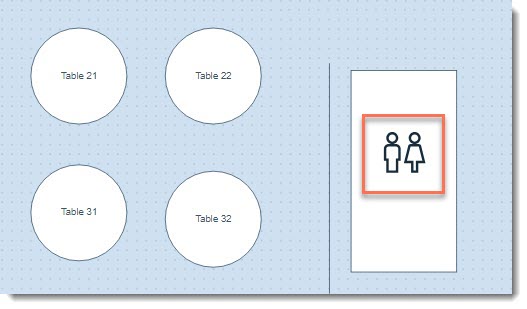
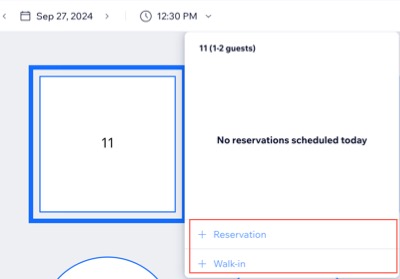
 をタップします。
をタップします。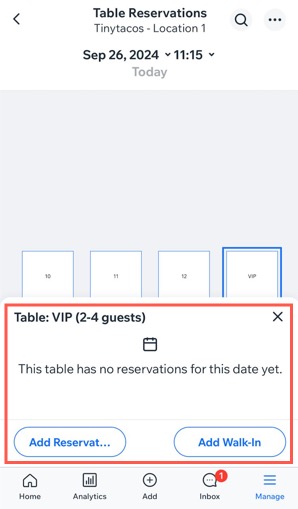
 をクリックします。
をクリックします。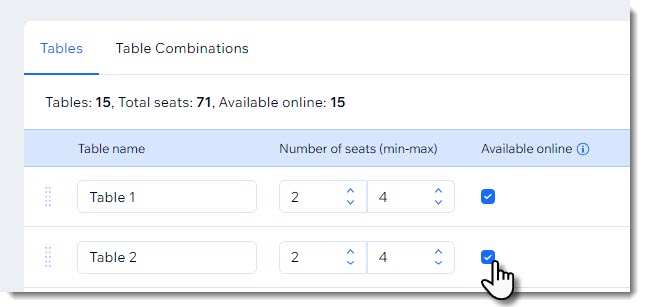

 をクリックして詳細を確認するか、既存の予約を変更します。
をクリックして詳細を確認するか、既存の予約を変更します。