Wix レストラン:メニュー、カテゴリー、料理の利用状況を設定する
2分
重要:
この記事では、以前の Wix レストランメニューアプリについて説明します。新たに改良されたメニューアプリをお試しください。新 Wix レストランメニューアプリを追加・設定する方法はこちら
ネット注文用にメニュー、カテゴリー、料理の利用状況を設定することができます。メニュー、カテゴリー、または料理が特定の時間帯または特定の曜日にのみネット注文で利用できる場合は、顧客が注文できるときにのみ表示されるように、受付状況を変更することができます。
利用できないメニューやセクションは、ライブサイトのネット注文メニューには表示されません。また、特定の料理を「売り切れ」にすると、顧客が注文する際に「売り切れ」と表示されます。
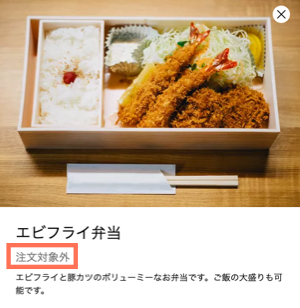
ヒント:
メニュー、カテゴリー、料理を非表示にすることもできます。
メニュー、カテゴリー、料理の利用可能時間を設定する方法:
- サイトダッシュボードのメニューにアクセスします。
- メニュー、カテゴリー、料理の利用状況を設定します:
- メニュー:
- 該当するメニューを選択します。
- 「ネット注文」横の「編集」をクリックします。
- カテゴリー:
- 該当するカテゴリーに移動し、クリックして開きます。
- 「ネット注文」横の「編集」をクリックします。
- 料理:
- 該当する料理に移動し、マウスオーバーして「編集」をクリックします。
- 「ネット注文」横の「編集」をクリックします。
- 「注文可能」チェックボックスを選択します:
- 選択中:ライブサイトに料理が表示されます。
- 選択解除:ライブサイトでは料理の横に「売り切れ」と表示されます。
- メニュー:
- 利用可能なサービスと方法のチェックボックスを選択または選択解除します:
- 配達:顧客はレストランの注文を配達してもらうことができます。
- お持ち帰り:顧客は注文を受け取ることができます。
- サイト:顧客は、コンピュータからアクセスしたサイトから注文することができます。
- モバイル(ウェブ・アプリ):顧客はモバイル端末でサイトから、またはレストランのネイティブアプリを利用して注文することができます。
注意:Webhook でアプリを Wix レストランに接続することができます。 - 電話注文:顧客はレストランに電話して注文することができます。
- 「注文受付時間」セクションの「編集」をクリックし、顧客が注文できる時間を設定します。
- 以下のオプションから選択します:
- 営業時間:
- ページ上部の「営業時間」をクリックします。
- 「適用」をクリックします。
- 時間帯を選択:
- ページ上部の「時間帯を選択」をクリックします。
- 料理の提供時間を選択します。(例:月曜日、火曜日、水曜日)
- 選択した日の時間を入力します。
- 選択されていない日がある場合は、必要に応じて追加します。(例:木曜日、金曜日)
- それらの曜日の時間帯を入力します。
- 必要に応じて、追加の日数の時間を設定します。
- 「適用」をクリックします。
- 営業時間:
- (料理のみ)「特別なリクエストなど」下のチェックボックスを選択して、顧客が料理の要望や変更をリクエストできるようにします。
- 「保存」をクリックします。
もっと詳しく知りたい場合:
Wix Learn でオンラインメニューを作成する方法をご覧ください。

