Wix レストラン:ネット注文で表示するメニュー、カテゴリー、および料理を選択する
2分
重要:
- この記事では、以前のレストランネット注文アプリについて説明します。
- 新しいネット注文アプリをリリースしました。新 Wix レストランネット注文アプリを追加・設定する方法はこちら
顧客がオンラインで注文する際に特定の料理やメニューを表示または非表示にすることができます。特定の料理はお持ち帰りのみで配達には利用できない場合や、モバイルアプリから注文した顧客にのみ表示されるメニューを作成したい場合があるかもしれません。また、特定のメニューの料理について顧客が要望を追加できるようにすることもできます。
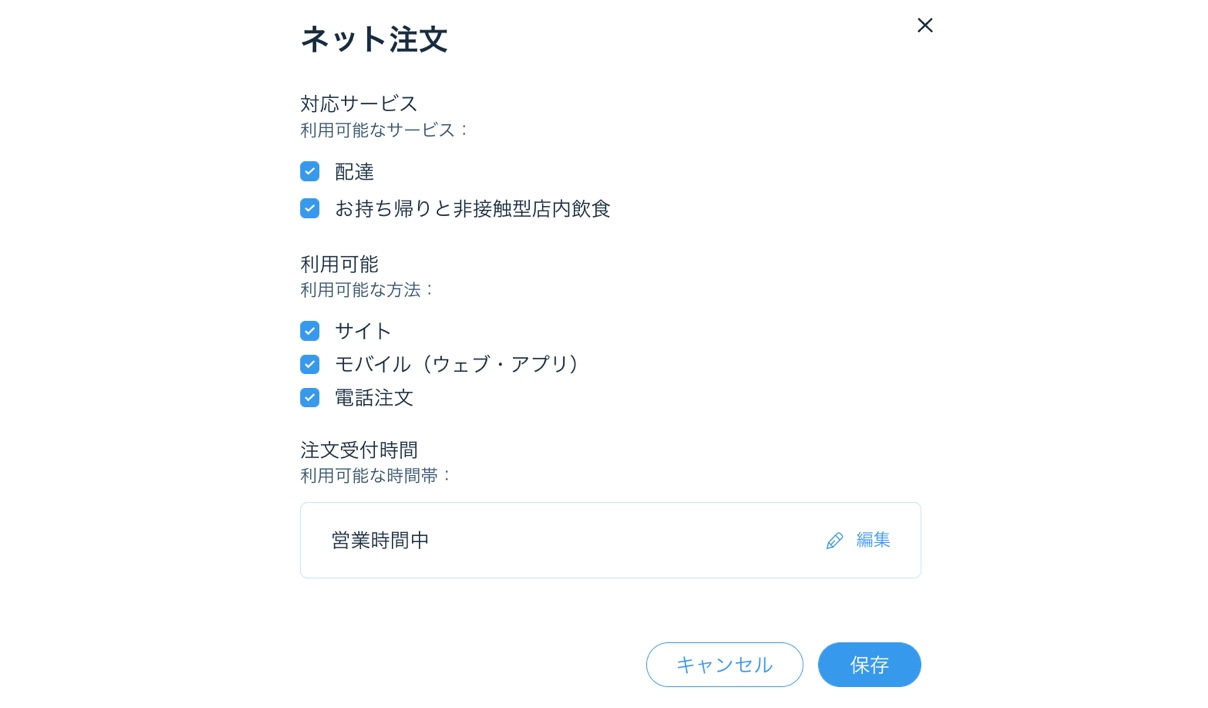
表示するメニュー、カテゴリー、および料理を選択する方法:
- サイトダッシュボードのメニューにアクセスします。
- 関連するメニュー、カテゴリー、または料理に移動します。
- 「ネット注文」横の「編集」をクリックします。
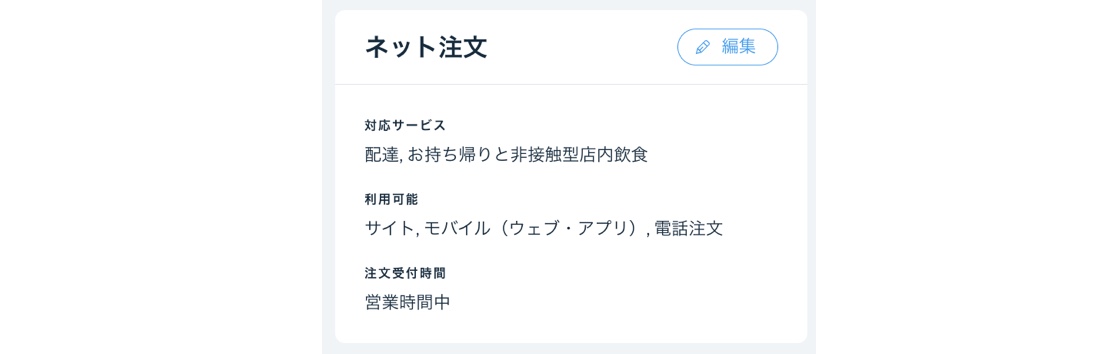
- 「対応サービス」下で顧客が行える注文の種類を選択します:
- 配達:このメニューのアイテムは、レストランの配達に利用できます。
- お持ち帰りと非接触型店内飲食:このメニューのアイテムは、お持ち帰りと非接触型店内飲食で利用できます。
- 「利用可能」下でメニュー、カテゴリー、料理の表示場所を選択します:
- サイト:ネット注文用のメニューが表示されます。
- モバイル(ウェブ・アプリ):メニューはサイトのモバイル版とメンバーアプリに表示されます。
- 電話注文:メニューは電話注文に利用できます。
- メニュー、カテゴリー、料理の受付時間を選択します:
- 営業時間中:
- 「注文受付時間」下の「編集」をクリックします。
- 「レストランの営業時間内」をクリックします。
- 「適用」クリックします。
- 時間帯を選択:
- 「注文受付時間」下の「編集」をクリックします。
- 「時間帯を選択」をクリックします。
- カスタムの時間帯を設定します。詳細はこちら
- 「適用」クリックします。
- 営業時間中:
- (オプション)料理ごとに「この料理の特別なリクエストを受け入れる」のチェックボックスを選択することで、顧客は特別な要望や料理の変更をリクエストすることができます。
- 「保存」をクリックします。

