Wix レストラン:ダッシュボードからネット注文を印刷する
2分
重要:
この記事では、新しいレストランネット注文アプリについて説明します。
レストランの注文をダッシュボードから印刷しましょう。「ネット注文」タブから現在の注文を印刷するか、「受注リスト」タブから過去の注文を印刷することができます。「受注リスト」タブから一括印刷するオプションもあります。
この記事では、以下の項目について説明します:
重要:
ダッシュボードからの印刷は以下の場合に使用できます:
- 手動印刷(自動印刷は除く)
- 通常のプリンターでの A4 形式(サーマルプリンターは除く)
「ネット注文」タブから印刷する
サイトダッシュボードの「ネット注文」タブからレストランの注文を直接印刷することができます。忙しい夜に複数の注文を受け付ける場合、この機能を使用することでプロセスを合理化し、注文に簡単にアクセスして印刷できるため、効率的にフルフィルメントを行うことができます。
- サイトダッシュボードの「ネット注文(NEW)」にアクセス します。
- 表示方法を「カレンダービュー」または「ステータスビュー」から選択します。
- 該当する注文をクリックします。
- 「その他のアクション」アイコン
 をクリックします。
をクリックします。 - 「注文を印刷」をクリックします。
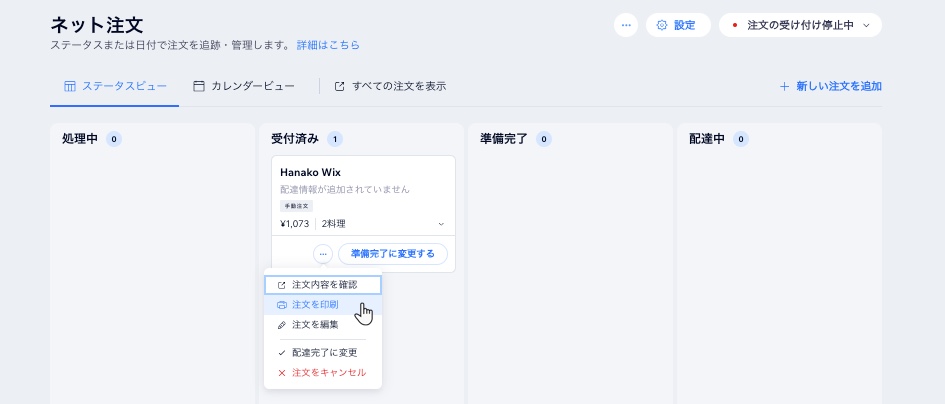
「受注リスト」タブから印刷する
サイトダッシュボードの「受注リスト」タブから注文を直接印刷する機能で、注文管理を簡素化しましょう。多数の注文を受ける場合、この機能により効率が向上し、個別または複数の注文を印刷することができます。
「受注リスト」タブから注文を印刷する方法:
- サイトダッシュボードの「受注リスト」にアクセスします。
- 該当する注文を選択します。
- 右上の「その他のアクション」をクリックします。
- 「注文を印刷」をクリックします。
ヒント:
一度に複数の注文を印刷することができます。該当する注文横のチェックボックス  を選択し、プリンターアイコン
を選択し、プリンターアイコン  をクリックしてください。
をクリックしてください。
 を選択し、プリンターアイコン
を選択し、プリンターアイコン  をクリックしてください。
をクリックしてください。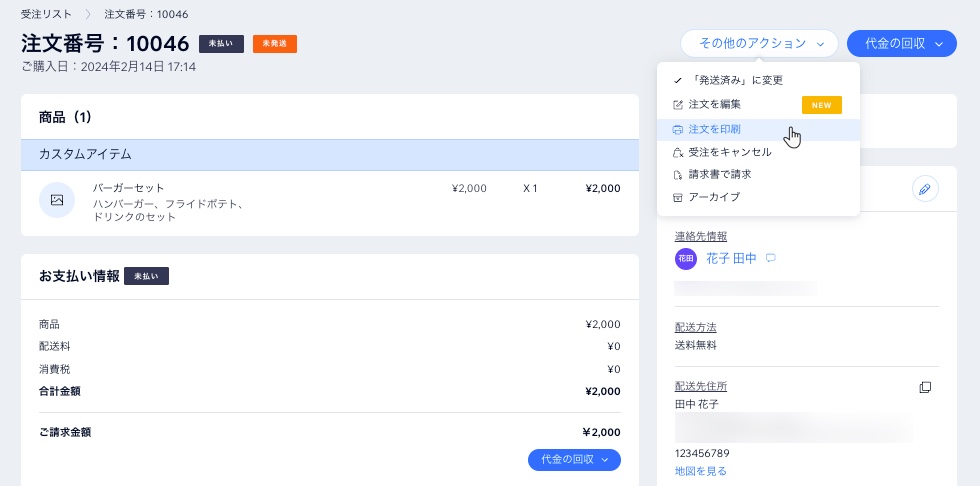
Wix アプリを使用している場合:
Wix アプリからネット注文を手動と自動でサーマルプリンターで印刷するか、手動で A4 プリンターで印刷することができます。

