Wix モバイルアプリ:カスタマイズされたプッシュ通知を送信する
6分
この記事内
- プッシュ通知を作成・送信する
- プッシュ通知を再送信する
- よくある質問
パーソナライズされたプッシュ通知を送信して、メンバーとのつながりを保ちましょう。たとえば、カート内の商品や、期限が切れる可能性のある保留中の予約について、顧客に通知します。
また、特定のメンバーにメッセージを再送信したり、開封・到達済みの通知数を確認することで、コミュニケーションを改善することもできます。
プッシュ通知を作成・送信する
サイトのダッシュボード、Wix アプリ、または Wix Studio アプリから簡単にプッシュ通知を作成して送信しましょう。メンバーを特定のアイテム(例:商品やサービス)、特定のアプリタブ、またはカスタム画面に誘導することができます。
ダッシュボード
Wix アプリ
Wix Studio アプリ
- サイトダッシュボードの「モバイルアプリ」にアクセスします。
- 「プッシュ通知」下で「通知を作成する」をクリックします。
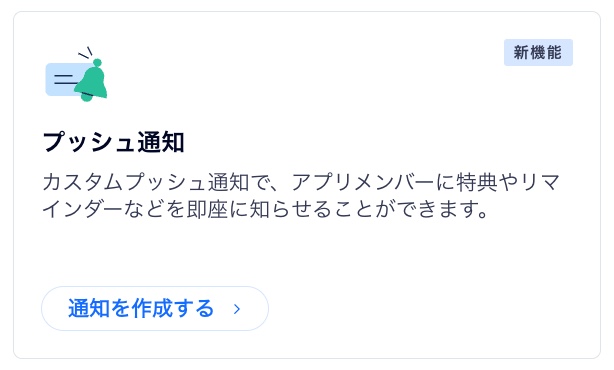
- 「プッシュ通知を作成」をクリックします。
- 通知に表示させるメッセージを入力します。
- 「通知アクション」下でメンバーが通知をタップした際に表示されるものを選択します:
- アイテム:メンバーを特定の商品やサービスに誘導します。「アイテムを選択する」ドロップダウンから該当する商品またはサービスを選択します。
- 画面:「ホーム」や「ショップ」など、サイトの特定の画面にメンバーを誘導します。「画面を選択」ドロップダウンから該当する画面を選択します。
- カスタム画面:無制限のテキスト、リンク、メディアを使用して独自の画面を作成します。
- 「+カスタム画面を作成する」をクリックします。
- カスタムテキストや URL、画像などを追加できます。
- 「保存する」をクリックします。
- 「受信者を選択」下でこの通知を受信する人を選択します:
- 連絡先:通知を送信するメンバー横のチェックボックスを選択します。
- ラベル:連絡先に適用したカテゴリー、または自分用に作成したカテゴリー (例:問い合わせ済み、顧客)。
- セグメント:連絡先の特定のグループに定義したセグメント。
- 「送信」をクリックします。
プッシュ通知を再送信する
プッシュ通知の開封率を追跡して、通知を操作したメンバーと通知を操作していないメンバーを確認し、通知を再送信するかどうかを決定します。
場合によっては、メンバーが通知を見ていなかったり開封していないことがあります。そのような場合は、通知を再送信することでメンバーに通知の確認を促すことができます。
ダッシュボード
Wix アプリ
Wix Studio アプリ
- サイトダッシュボードの「モバイルアプリ」にアクセスします。
- 「プッシュ通知」下で「通知を作成する」をクリックします。
- 該当するプッシュ通知の横にある「編集して再送信する」をクリックします。
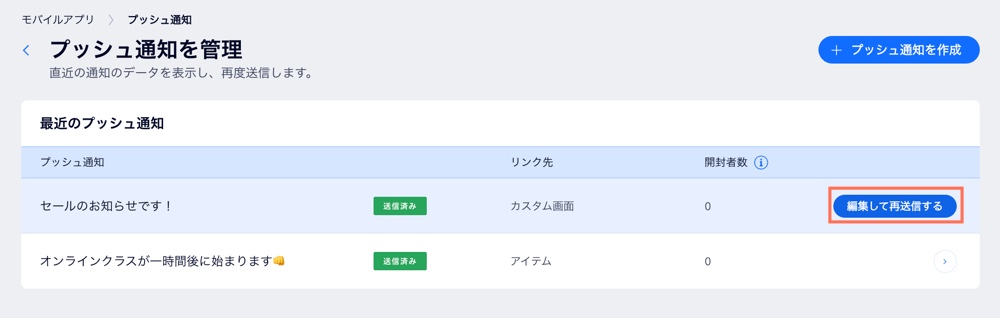
- (オプション)通知に必要な変更を加えます。
- 「受信者を選択」までスクロールダウンし、プッシュ通知を再送信したいメンバー横のチェックボックスを選択します。
- 「送信」をクリックします。
よくある質問
プッシュ通知の詳細については、以下の質問をクリックしてください。
メンバーはプッシュ通知をどこで確認できますか?
メンバーにプッシュ通知が表示されないのはなぜですか?
テスト通知が自分のスマホに送信されたのに表示されないのはなぜですか?
送信したプッシュ通知を削除することはできますか?

