Wix モバイルアプリ:メンバーズアプリにメディアを追加・設定する
15分
メンバーズアプリ(例:Fit by Wix、Spaces by Wix)にメディアを追加すると、メンバーにより分かりやすく商品やサービスを紹介して、アプリへのエンゲージメントを促すことができます。動画や画像は、テキストコンテンツでは通常できない視覚的なエンゲージメントを提供します。たとえば、ギター教室では、動画を使って特定の音符の弾き方を見せることができます。
また、アプリにメディアを追加すると、検索結果でのアプリの可視性が向上し、より多くのユーザーを引き付けることもできます。アプリをよりユーザーフレンドリーなものにして、顧客維持率を向上させましょう。
アプリに画像を追加・設定する
画像を使用してアプリでのブランドを高め、訪問者が期待できる内容を正確に紹介しましょう。独自の画像を使用することも、Wix などのさまざまな場所から選択することもできます。
画像を追加したら、画面での表示方法や、画像をタップした際の動作などを設定することができます。
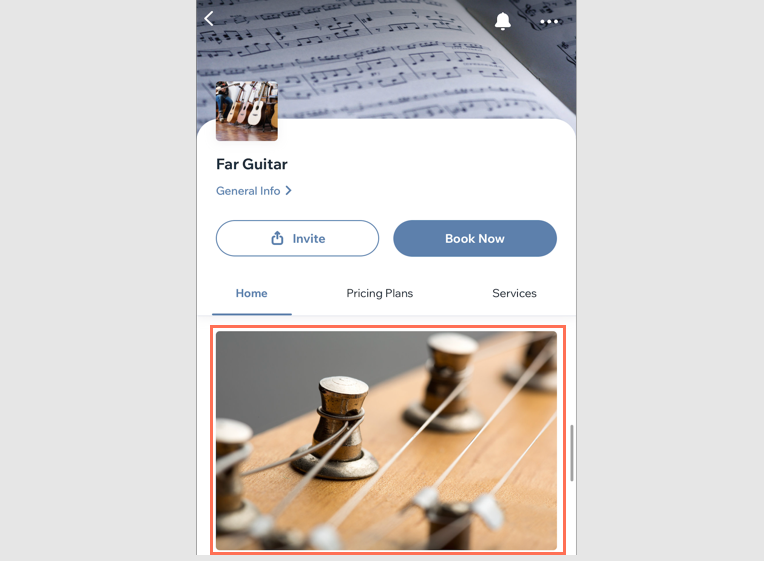
画像を追加する方法:
ダッシュボード
Wix アプリ
Wix Studio アプリ
- サイトダッシュボードの「モバイルアプリ」にアクセスします。
- 該当するタブ(「Spaces by Wix アプリ」や「あなたが制作したアプリ」)をクリックします。
- 「モバイルアプリを編集」をクリックします。
- 上部の「画面」ドロップダウンをクリックし、編集する画面を選択します。
- 左側の「パーツ」をクリックします。
- 「基本アイテム」下の「画像」をクリックします。
- 右側のパネルで「変更する」をクリックして画像を追加します。「+アップロード」をクリックして、コンピュータまたは「メディアマネージャー」から画像をアップロードします。
- 「ページに追加」をクリックします。
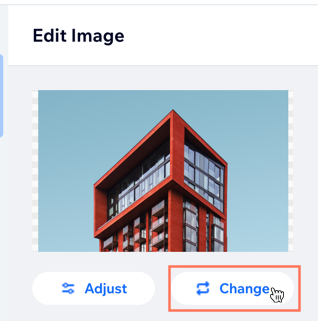
- 実行する内容を選択します:
- 調整:フォトスタジオを使用して画像を編集します。
- デザイン:「クロップ比率」と「角の丸み」を選択します。
- 動作:画像をタップした際の動作を選択します:
- 何も表示しない:画像をタップしても何も起こりません。
- ポップアップ内で開く:画像はポップアップウィンドウで開きます。
- アクションをトリガー:画像をタップした際、「URL を開く」、「フォームを開く」、「メールを送信」、「電話をかける」、「画面を開く」などのアクションが実行されるようにします。
- 余白:「余白」スライダーをドラッグして、ボタンの余白を調整します。
注意:「個別に編集」アイコン をクリックして、マージンを個別に調整します。
をクリックして、マージンを個別に調整します。 - 基本設定:「基本設定」をクリックし、「パーツ表示設定」をクリックし、このボタンを表示するデバイスを「すべて」、「Android」、「iOS」から選択します。
注意:メンバーがモバイル端末で使用しているオペレーティングシステムによって、サイトのパーツを表示または非表示にすることができます。パーツはデフォルトですべてのオペレーティングシステムで表示されますが、iOS、Android、またはその両方で表示する内容は決めることができます。
- 「保存して公開」をクリックします。
アプリに動画を追加・設定する
動画は、メディアマネージャーから選択するか、YouTube または Vimeo 動画のリンクを貼り付けて追加することができます。アプリの画面に動画を追加すると、メンバーに宣伝したい商品や使用してもらいたい機能を、さらに分かりやすく紹介することができます。
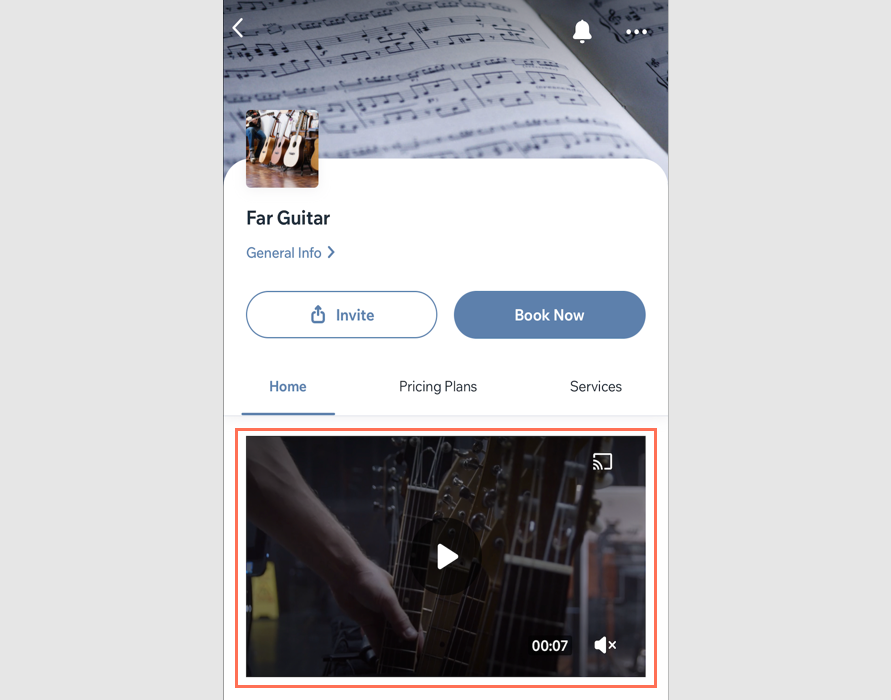
動画を追加する方法:
ダッシュボード
Wix アプリ
Wix Studio アプリ
- サイトダッシュボードの「モバイルアプリ」にアクセスします。
- 該当するタブ(「Spaces by Wix アプリ」や「あなたが制作したアプリ」)をクリックします。
- 「モバイルアプリを編集」をクリックします。
- 上部の「画面」ドロップダウンをクリックし、編集する画面を選択します。
- 左側の「パーツ」をクリックします。
- 「基本アイテム」下の「動画」をクリックします。
- 右側のパネルで「動画を変更」をクリックし、以下のいずれかのソースから動画を追加します:
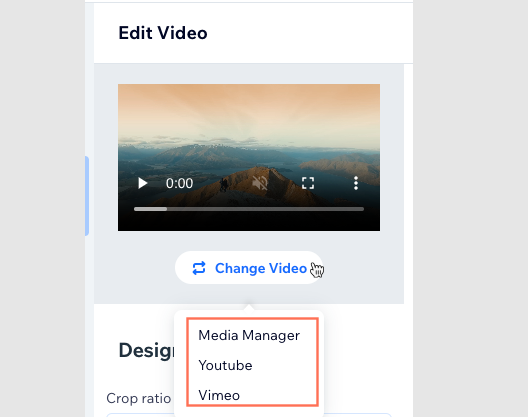
メディアマネージャー
YouTube
Vimeo
よくある質問
画像と動画の追加に関する詳細については、以下の質問をクリックしてください。
画像や動画以外のメディアを追加することはできますか?
アップロードした YouTube 動画を Wix で編集することはできますか?
どのような種類の動画や画像を追加できますか? ファイルのサイズはどのくらいにすることができますか?

