Wix メディア:メディアマネージャーでファイルを整理する
17分
この記事内
- ファイルの種類でファイルを絞り込む
- フォルダを作成する
- ファイルをフォルダに移動する
- ボードにファイルを保存する
- ファイルやフォルダの名前を変更する
- よくある質問
ファイルを整理しておくと、特定のメディアを素早く簡単に見つけることができます。また、メディアマネージャーでファイルをフォルダやサブフォルダに分類しておくと、その中から必要なファイルのみを探すことができます。
フィルターを使用してファイルを絞り込んだり、ファイルの順序を並べ替えたり、メディアマネージャーのレイアウトを調整したりすると、よりファイルを見つけやすくなります。さらに、ボードを使用してアカウントレベルのフォルダを作成すると、アカウント内のどのサイトからでもメディアファイルに簡単にアクセスできるようになります。
ファイルの種類でファイルを絞り込む
ファイルの種類でファイルをフィルターすると、メディアマネージャーで簡単にファイルを検索できます。ファイルをリストまたはギャラリー形式で表示し、ファイルの表示順序をカスタマイズできます。
ファイルをフィルターする方法:
Wix エディタ
Wix Studio エディタ
Wix アプリ
- エディタにアクセスします。
- エディタ左側で「メディア」
 をクリックします。
をクリックします。 - 「サイトファイル」下の「もっと見る」をクリックします。
- 次の方法で必要なファイルを探します:
- 検索バー下で「メディアの種類」アイコン
 をクリックします。次に、該当するファイルの種類のチェックボックスを選択します。
をクリックします。次に、該当するファイルの種類のチェックボックスを選択します。 - 「リストを並び替え」アイコン
 をクリックし、ファイルの表示順序を「最終更新日」セクション、または「名前」セクションから選択します:
をクリックし、ファイルの表示順序を「最終更新日」セクション、または「名前」セクションから選択します:
- 最終更新日:「新しい順」には、最後に処理されたファイルがリストの上部に表示されます。「古い順」には、最も古い変更済みファイルがリストの上部に表示されます。
- 名前:アルファベット順または Z-A 順でファイルを表示します。
- 「レイアウトを変更」アイコン
 をクリックし、「ギャラリー」または「リスト」からレイアウトを選択します。
をクリックし、「ギャラリー」または「リスト」からレイアウトを選択します。
- ギャラリー:メディアはサムネイルとして表示されます。
- リスト:メディアはリスト表示されます。
- 検索バー下で「メディアの種類」アイコン
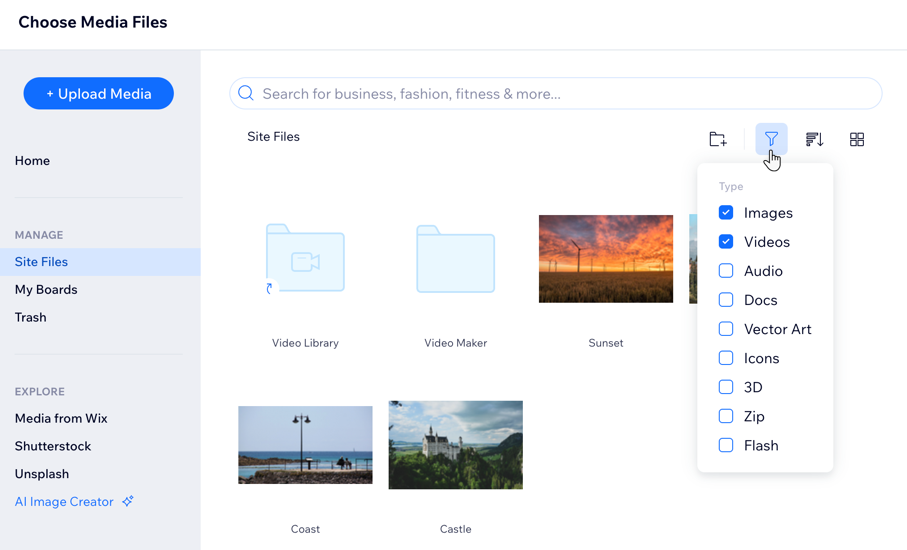
フォルダを作成する
探しているものを簡単に見つけることができるように、メディアマネージャーをフォルダに整理します。
メディアマネージャーでフォルダを作成する方法:
Wix エディタ
Wix Studio エディタ
Wix アプリ
- エディタにアクセスします。
- エディタ左側で「メディア」
 をクリックします。
をクリックします。 - 「サイトファイル」下の「もっと見る」をクリックします。
- 「新規フォルダを作成」をクリックします。
- 新しいフォルダの名前を入力します。
- キーボードの Enter キーを押します。
- (オプション)フォルダをダブルクリックし、「新規フォルダを作成」をクリックして、サブフォルダを作成します。
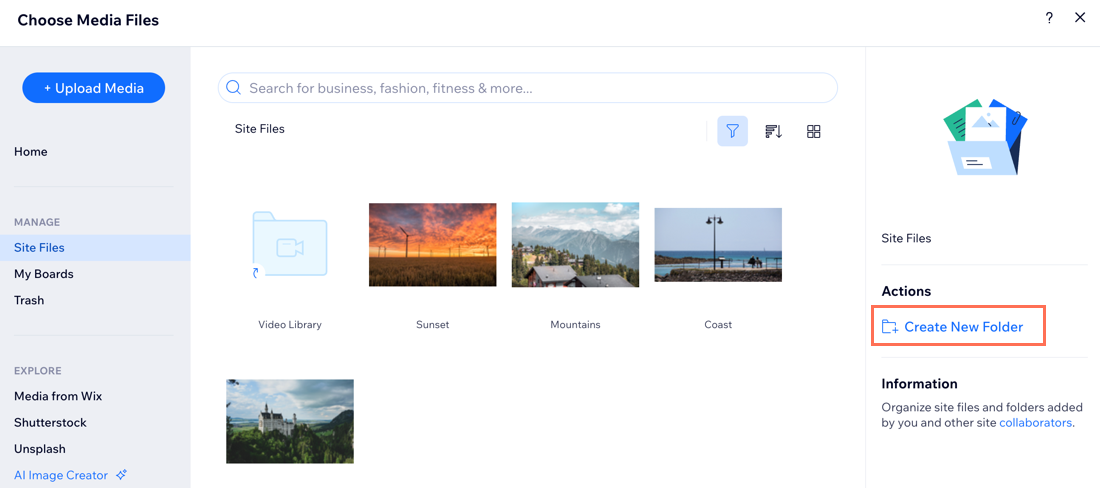
ヒント:
- 「アップロード」をクリックするか、新しいフォルダにファイルをドラッグしてメディアを追加します。
- フォルダにマウスオーバーして「その他のアクション」アイコン
 をクリックすると、フォルダを「お気に入り」に追加したり、名前を変更したり、コピーしたりすることができます。
をクリックすると、フォルダを「お気に入り」に追加したり、名前を変更したり、コピーしたりすることができます。
ファイルをフォルダに移動する
メディアマネージャーにフォルダを作成したら、ファイルを該当するフォルダに移動させて整理します。
メディアマネージャーのフォルダにファイルを移動させる方法:
Wix エディタ
Wix Studio エディタ
Wix アプリ
- エディタにアクセスします。
- エディタ左側で「メディア」
 をクリックします。
をクリックします。 - 「サイトファイル」下の「もっと見る」をクリックします。
- 該当するファイルにマウスオーバーし、「その他のアクション」アイコン
 をクリックします。
をクリックします。 - 「移動」をクリックします。
- メディアを移動させるフォルダを選択するか、「新規フォルダを作成」をクリックします。
- 「ここに移動」をクリックします。
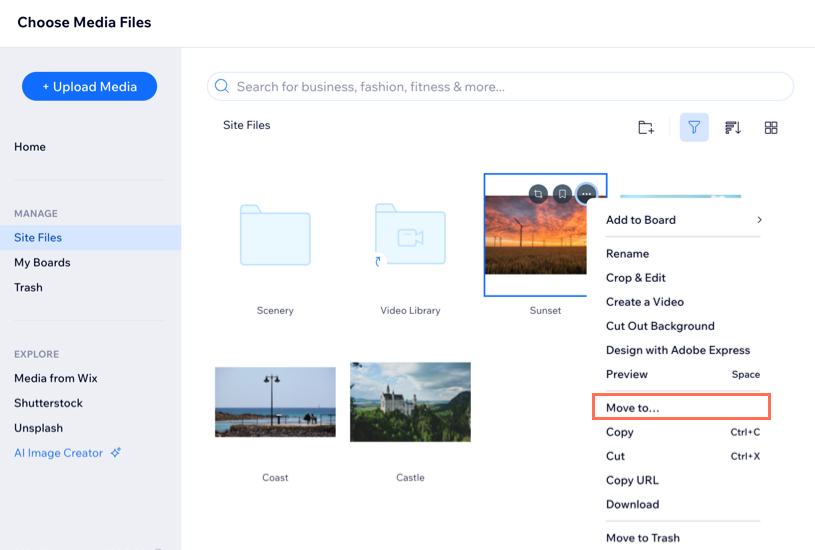
ボードにファイルを保存する
ボードを使用してアカウントレベルのフォルダを作成し、すべてのサイトのメディアファイルに簡単にアクセスできるようにします。
ボードにファイルを保存する方法:
Wix エディタ
Wix Studio エディタ
Wix アプリ
- エディタにアクセスします。
- エディタ左側で「メディア」
 をクリックします。
をクリックします。 - 「サイトファイル」下の「もっと見る」をクリックします。
- 該当するファイルにマウスオーバーし、「その他のアクション」アイコン
 をクリックします。
をクリックします。 - 「ボードに追加」にマウスオーバーします。
- メディアを追加したいボード横の「追加」をクリックするか、「+新しいボード」をクリックします。

ヒント:
「マイボードのお気に入りに追加」アイコン  をクリックすると、マイボードの「お気に入り」フォルダに自動的にそのファイルが追加されます。
をクリックすると、マイボードの「お気に入り」フォルダに自動的にそのファイルが追加されます。
 をクリックすると、マイボードの「お気に入り」フォルダに自動的にそのファイルが追加されます。
をクリックすると、マイボードの「お気に入り」フォルダに自動的にそのファイルが追加されます。ファイルやフォルダの名前を変更する
メディアファイルとフォルダの名前は変更して、後で簡単に見つけられるようにすることができます。
ファイルやフォルダの名前を変更する方法:
Wix エディタ
Wix Studio エディタ
Wix アプリ
- エディタにアクセスします。
- エディタ左側で「メディア」
 をクリックします。
をクリックします。 - 「サイトファイル」下の「もっと見る」をクリックします。
- 該当するファイルまたはフォルダにマウスオーバーし、「その他のアクション」アイコン
 をクリックします。
をクリックします。 - 「保存」をクリックします。
- ファイルまたはフォルダに新しい名前を入力します。
- キーボードの Enter キーを押します。
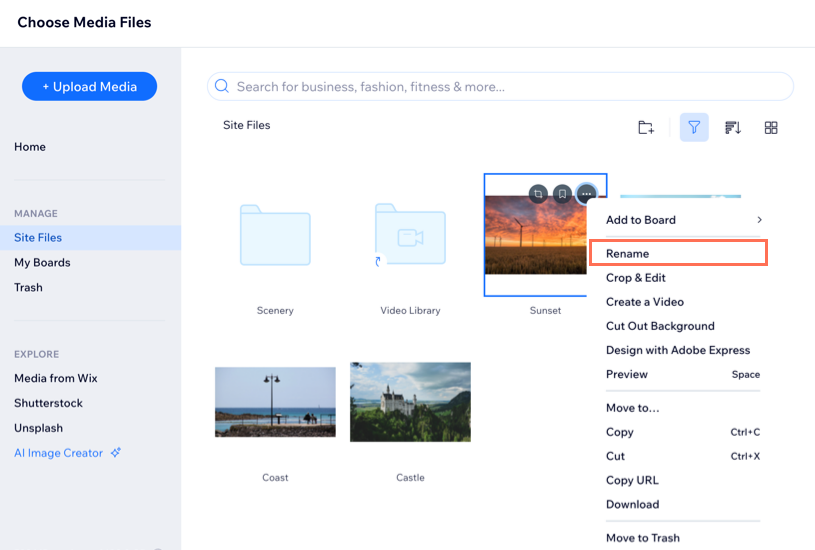
ヒント:
「マイボードのお気に入りに追加」アイコン  をクリックすると、マイボードの「お気に入り」フォルダに自動的にそのファイルが追加されます。
をクリックすると、マイボードの「お気に入り」フォルダに自動的にそのファイルが追加されます。
 をクリックすると、マイボードの「お気に入り」フォルダに自動的にそのファイルが追加されます。
をクリックすると、マイボードの「お気に入り」フォルダに自動的にそのファイルが追加されます。よくある質問
メディアマネージャーでファイルを整理する方法については、以下の質問をご覧ください:
ファイルを番号順に並べ替えることはできますか?
大文字と小文字を区別せずにファイルを並べ替えることはできますか?
サイトファイル内のすべてのフォルダーを一括ダウンロードすることはできますか?

