Wix プロギャラリー:ギャラリーメディアの解像度を設定する
4分
この記事内
- 個々のメディアの解像度を設定する
- すべてのメディアの解像度を設定する
- よくある質問
Wix プロギャラリーでは、個々のメディアファイルまたはすべてのメディアに対して画像の解像度を設定し、カスタマイズすることができます。
個々のメディアの解像度を設定する
- エディタにアクセスします。
- ページ上のプロギャラリーをクリックします。
- 「メディアを管理」をクリックします。
- 該当する画像または動画をクリックし、「その他のアクション」アイコン
 をクリックします。
をクリックします。 - 「解像度を調節」をクリックし、カスタマイズするものを選択します:
- 解像度を調節:トグルを有効にして画像の解像度を調整します。スライダーをドラッグして、画質を調整します。
注意:解像度が高ければ高いほどメディアの読み込みには時間がかかります。メディアの解像度を 90 以上に設定することはおすすめしません。 - 画像シャープ補正:トグルを有効にして画像のシャープネスを調整し、以下をカスタマイズします:
- 補正量:画像に適用するシャープ補正の強さを調整します。
- 範囲:シャープ補正が適用されるエッジからのピクセル数を調整します。
- しきい値:エッジピクセル(輪郭ピクセル)とみなされ、フィルターでシャープ補正される前の、ピクセルの周囲との差を設定します。
注意:しきい値が低いほど、シャープ補正が強調されます。
- 解像度を調節:トグルを有効にして画像の解像度を調整します。スライダーをドラッグして、画質を調整します。
- 「適用」をクリックします。
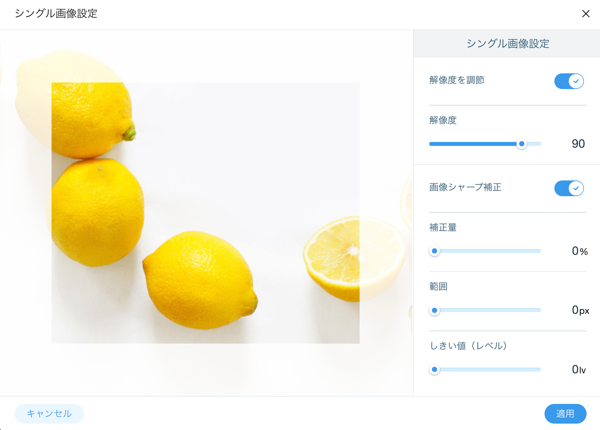
すべてのメディアの解像度を設定する
- エディタにアクセスします。
- ページ上のプロギャラリーをクリックします。
- 「設定」をクリックします。
- 「詳細設定」タブをクリックし、「高度画像編集ツール」セクションまでスクロールします。
- 以下のオプションを使用して画像をカスタマイズします:
- 解像度:スライダーをドラッグして、解像度を調整します。
注意:画像の解像度を 90以上に設定するとサイトのパフォーマンスに影響を与える可能性があるため、おすすめしません。 - 画像シャープ補正:トグルを有効にして、画像のシャープ補正の設定を調整します:
- 解像度:スライダーをドラッグして、解像度を調整します。
- 補正量:メディアに適用するシャープ補正の強さを調整します。
- 範囲:シャープ補正が適用されるエッジからのピクセル数を調整します。
- しきい値:エッジピクセル(輪郭ピクセル)とみなされ、フィルターでシャープ補正される前の、ピクセルの周囲との差を設定します。
注意:しきい値が低いほど、シャープ補正が強調されます。 - 画像を最新の形式に変換する:画像を最新の形式に変換すると、画質を損なうことなく画像を圧縮することができます。これにより、サイトの読み込み時間が改善し、画像の元の形式でのダウンロードを可能にします。このトグルは必要に応じて有効または無効にします。無効にすると、サイトの読み込み時間に影響が及ぶ可能性があるため、トグルは有効にしておくことが推奨されます。
- 有効:(推奨)画像は最新の形式に変換されます。
- 無効:画像は元のファイル形式で表示されます。これはサイトの読み込み時間に影響を与える場合があります。
- 画像のサイズを自動的に変更:Wix は、メディアの読み込み時間を最適化し、サイト訪問者の閲覧体験を維持するために、ギャラリー画像のサイズを自動的に変更します。ドロップダウンをクリックして、画像のサイズを変更するタイミングを選択します。サイトの読み込み時間が影響を受けないように、設定を「常に有効」にしておくことをおすすめします。
- 常に有効(おすすめ):ギャラリー画像は、サイトの読み込み時間を短縮するために自動的にサイズ変更されます。
- ギャラリーのみ:プロギャラリーのメインビューのメディアのみがサイズ変更されます。拡大表示の画像は、元の解像度で表示されます。
- しない:メディアはオリジナルのサイズで読み込まれます。このオプションを利用すると、サイトの読み込み時間に影響しますが、より良い拡大モードでズームイン・ズームアウトが可能になります。
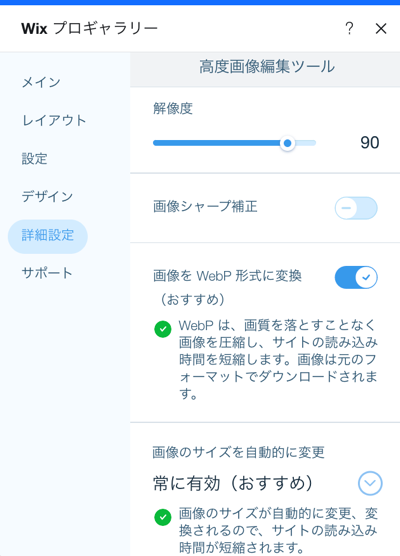
よくある質問
ギャラリー画像の解像度の設定に関する詳細については、以下の質問をクリックしてください:
画像をアップロードする際の推奨解像度は?
画像をシャープにすると画像全体のコントラストに影響しますか?
画像が色飽和した場合はどうすればよいですか?
注意:
画像の歪みを防ぐため、ブラウザはデフォルトで自動的に画像にエイリアスを適用します。これは、画像を元の品質で表示することによって生じる可能性のある視覚的アーティファクトやその他の不具合を減らすために行われます。ブラウザのダウンスケーリングアルゴリズムによって、高解像度画像のデータが失われる可能性があり、その結果、フル解像度の画像が実際の画像サイズよりも小さくレンダリングされてしまいます。よって、元のファイルと比較して、ライブサイトでは画像の色があせたり、ぼやけてしまうことがあります。

