Wix ブログ:ブログにログインバーを追加する
6分
この記事内
- ログインバーのある会員エリアを追加する
- ブログログインバーを追加する
- ログイン設定をカスタマイズする
ログインバーを使用すると、訪問者はサイトにログインすることができ、エクスペリエンスとエンゲージメントを高めることができます。訪問者がログインすると、記事をフォローしたり、コメントしたり、ブログコミュニティに参加したりすることができ、よりインタラクティブで活気のあるサイトにすることができます。
たとえば、読者がコメントで意見やヒントを共有し、お気に入りのレシピをフォローして、料理好きな仲間とつながることができる料理ブログを想像してください。コミュニティ意識を構築するだけでなく、訪問のリピート率を高めることができます。
さらに、あなたや他の執筆者がライブサイトから直接ブログ記事を執筆したい場合は、ログインバーからログインする必要があります。
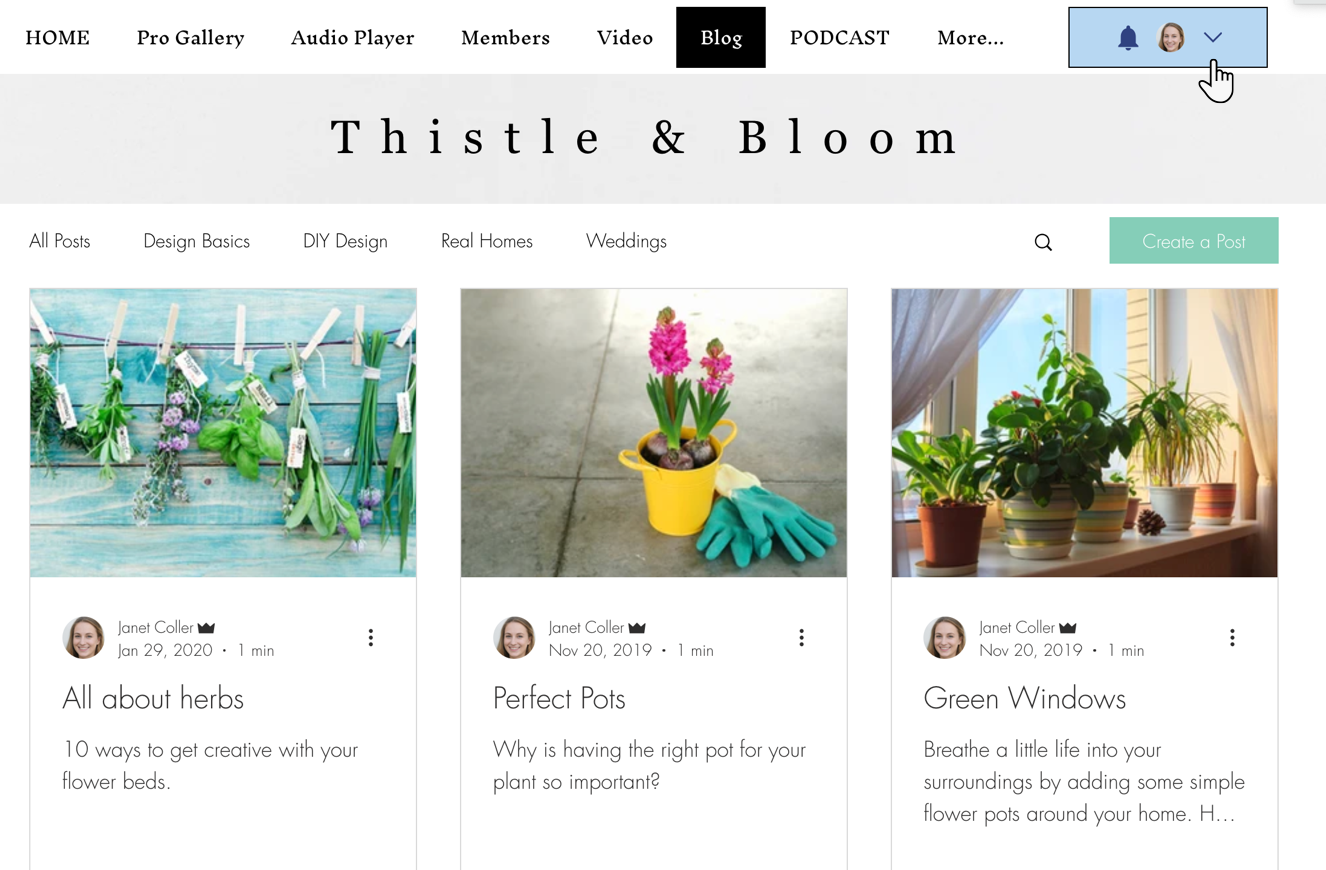
サイトに会員エリアを追加するか、独立型のログインバーを追加することで、ログインバーを追加できます。
ログインバーのある会員エリアを追加する
サイトに Wix 会員エリアを追加すると、訪問者はログインして、Wix ブログ、Wix ストア、Wix ブッキングの特別なページを含むすべての会員ページにアクセスできます。
会員エリアを追加すると、ブログ会員がお互いのプロフィールを閲覧、フォロー、アクセスできるページがサイトに追加されます。会員エリアが必要であるけれども、このページが不要な場合は、非表示にするにすることができます。
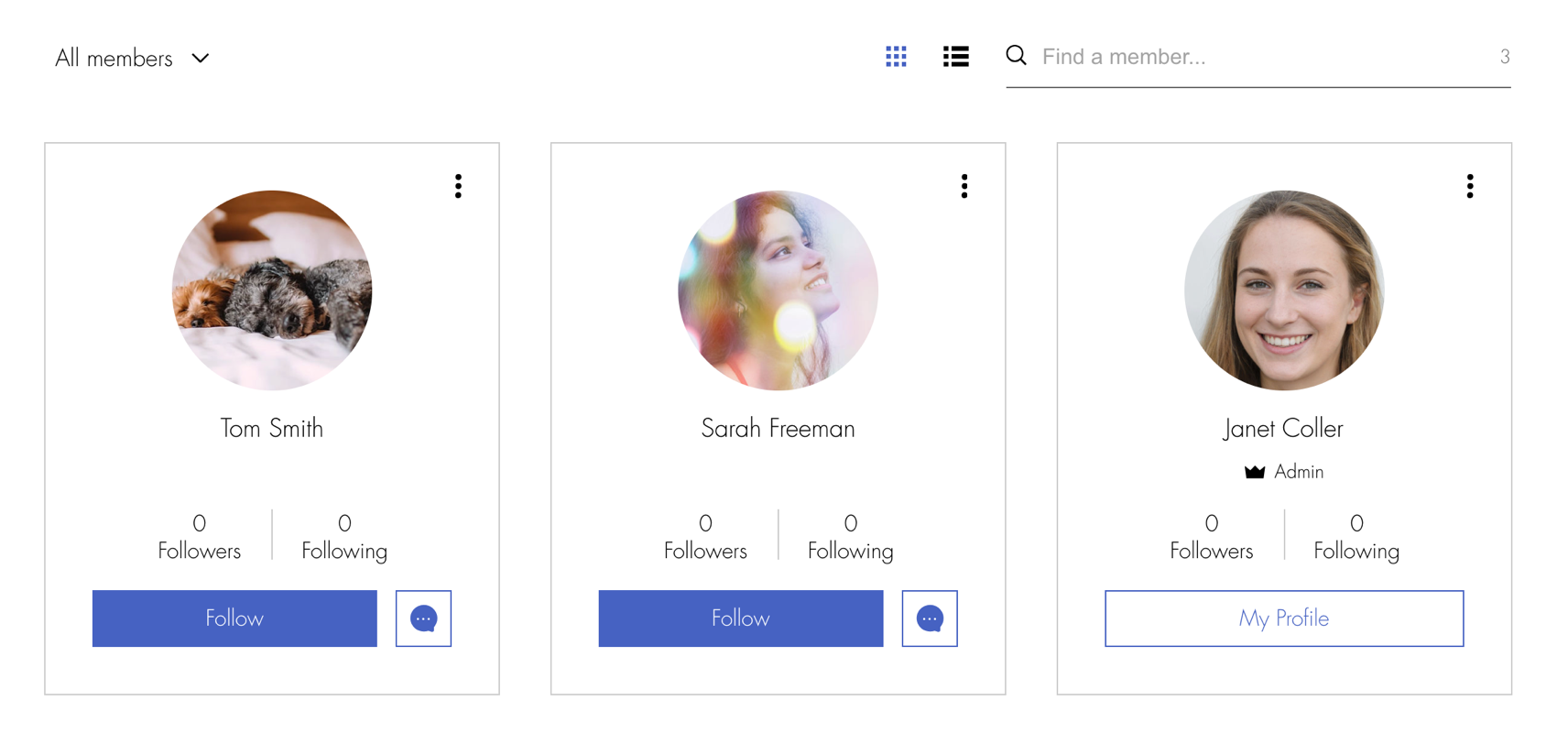
サイトに会員エリアを追加する方法:
Wix エディタ
Wix Studio エディタ
- エディタ左側で「アプリ」
 をクリックします。
をクリックします。 - 検索バーに「会員エリア」または「Wix 会員エリア」と入力します。
- 「Wix 会員エリア」アプリを選択します。
- 「サイトに追加」をクリックします。
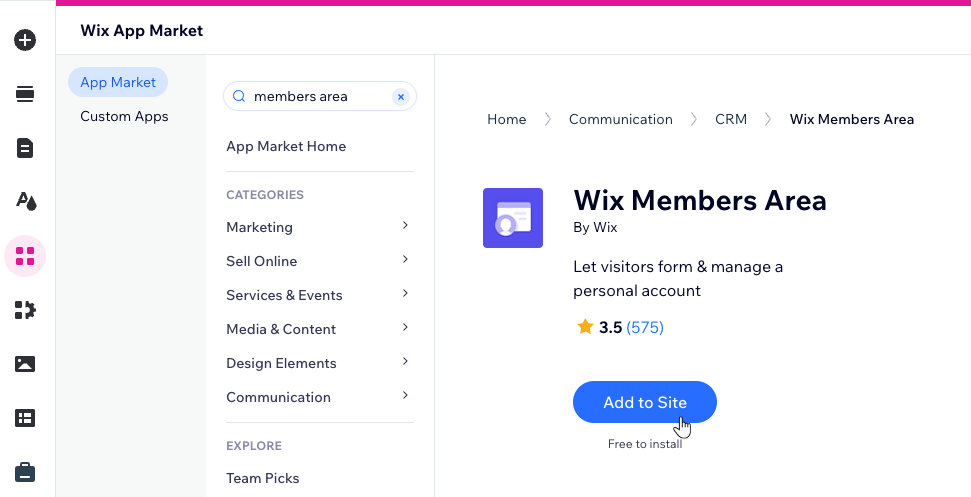
ブログログインバーを追加する
会員エリアのログインバーに加えて、またはこれの代わりに、ブログメニューの横に表示される独立型のブログログインバーを追加することができます。
会員エリアのログインバーと同様に、訪問者はすべての会員限定ページとブログページへのアクセスが可能ですが、Wix ストアや Wix ブッキングなどの特別なページへのアクセスは許可されません。また、個別の会員ページはサイトに追加さません。
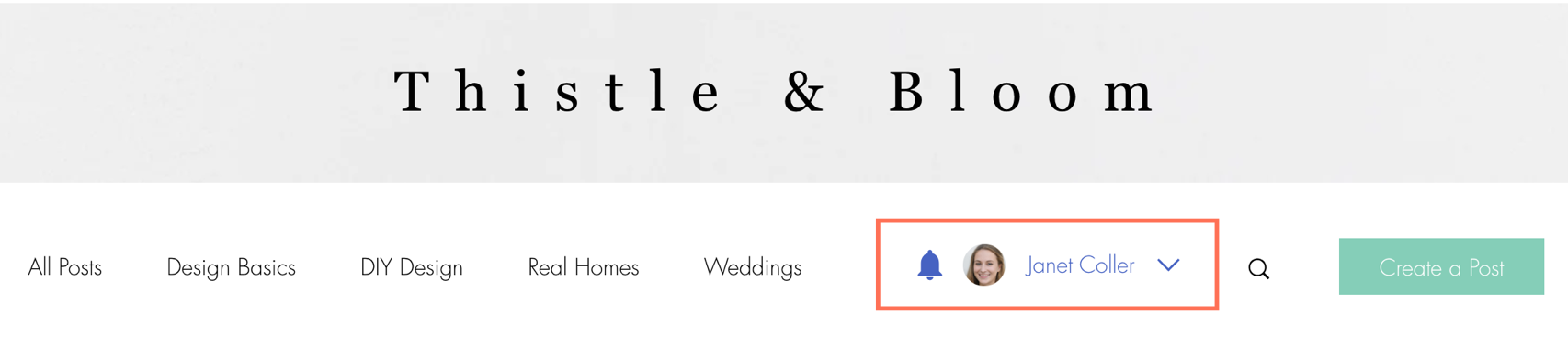
ブログログインバーを追加する方法:
Wix エディタ
Wix Studio エディタ
- エディタでブログフィードをクリックします。
- 「設定」をクリックします。
- 「表示設定」タブをクリックします。
- 「ブログメニュー」をクリックします。
- 「ブログメニューを表示」トグルを有効にします。
ヒント:
ログインボタンのデザインを編集するには、エディタでブログをクリックし、「設定」をクリックして、「デザイン」タブで「ブログメニュー」を選択してください。
ログイン設定をカスタマイズする
ログイン設定はカスタマイズして、最初に新規登録またはログインを表示したり、Google または Facebook からのソーシャルログインを許可したり、利用規約へのリンクを表示したりできます。
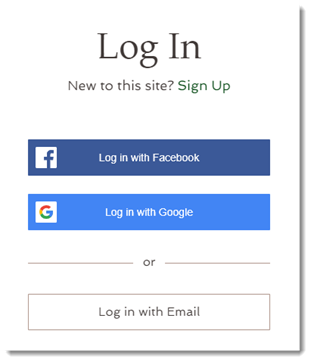
ログイン設定をカスタマイズする方法:
Wix エディタ
Wix Studio エディタ
- エディタ左側で「ページ」
 をクリックします。
をクリックします。 - 「登録・ログイン」をクリックします。
- 「会員新規登録フォーム(既定)」をクリックします。
- タブを 1つずつ確認して、新規登録フォームを設定します:
「基本設定」タブ
「SNS・コミュニティ」タブ
「規約・ポリシー」タブ


 をクリックして設定します。
をクリックして設定します。