Wix ブッキング:既存の注文を編集する
5分
この記事内
- 既存の注文にサービスや商品を追加する
- 既存の注文にチップまたは料金を追加する
- 既存の注文アイテムにカスタム価格を設定する
- 既存の注文からアイテムを削除する
- よくある質問
重要:
この機能は現在一部のユーザー様のみご利用いただけます。
プライベート予約や商品を含む既存の注文は、いつでも編集することができます。アイテムの価格を変更したり、注文変更後の支払いを回収したり、必要に応じて顧客に返金したりすることができます。また、注文にサービスや商品を追加・削除したり、注文にチップを含めることもできます。
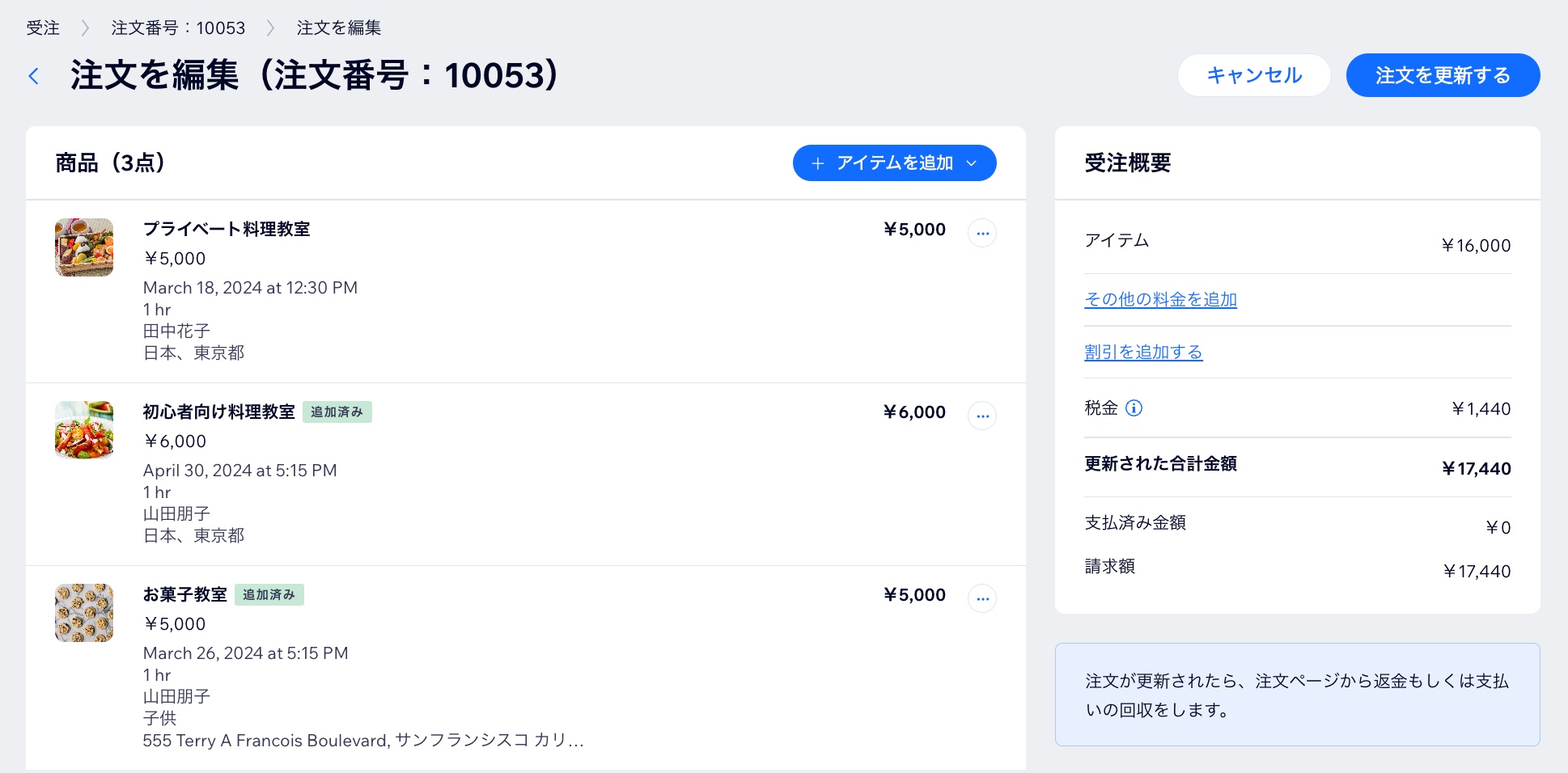
既存の注文にサービスや商品を追加する
既存の注文には、いつでもサービスや商品を追加することができます。たとえば、プライベート予約の前後やサービスの提供中でも、実際に提供する(または提供した)サービスや商品に合わせて注文を変更することができます。
注意:
- このオプションはプライベート予約のみに適用されます。
- 既存の注文のアイテムの数量を変更する場合は、該当するアイテム横の数量を編集してください。
既存の注文にサービスや商品を追加する方法:
- サイトダッシュボードの「受注リスト」にアクセスします。
- 該当する注文をクリックします。
- 右上の「その他のアクション」をクリックし、「注文を編集」をクリックします。
- 「アイテムを追加」をクリックし、「サービス」、「商品」、または「+カスタムアイテムを追加」を選択します。

- 以下のオプションから選択します:
- 商品・サービス:追加したいサービスまたは商品を選択し、「注文に追加する」をクリックします。
- カスタムアイテム:カスタムアイテムの「タイトル」、「アイテム情報」、「価格」を入力し、「注文に追加」をクリックします。
- 注文の更新を確定します:
- (オプション)「編集の理由」を入力します。
- 右上の「注文を更新する」をクリックします。
- (オプション)この注文に加えた変更について顧客にメールを送信する場合は、チェックボックスを選択します。
- 「注文を更新する」をクリックして確定します。
既存の注文にチップまたは料金を追加する
既存の注文を編集して、チップまたはその他の料金を追加します。新しいアイテムについて説明するメモを含めることができます。
既存の注文にチップや料金を追加する方法:
- サイトダッシュボードの「受注リスト」にアクセスします。
- 該当する注文を選択します。
- 右上の「その他のアクション」をクリックし、「注文を編集」をクリックします。
- 「受注概要」で「その他の料金を追加」をクリックします。
- 料金またはチップの名前を入力します。
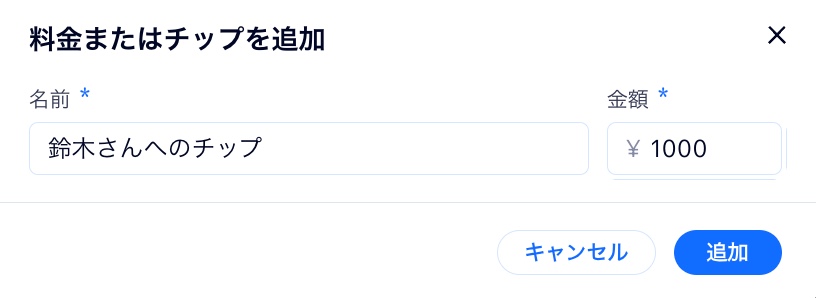
- 金額を入力します。
- 「追加」をクリックします。
- 注文の更新を確定します:
- (オプション)「編集の理由」を入力します。
- 右上の「注文を更新する」をクリックします。
- (オプション)この注文に加えた変更について顧客にメールを送信する場合は、チェックボックスを選択します。
- 「注文を更新する」をクリックして確定します。
既存の注文アイテムにカスタム価格を設定する
既存の注文のアイテムの価格は、顧客の特定のニーズに合わせて編集することができます。
既存の注文にカスタム価格を設定する方法:
- サイトダッシュボードの「受注リスト」にアクセスします。
- 該当する注文をクリックして選択します。
- 右上の「その他のアクション」をクリックし、「注文を編集」をクリックします。
- アイテム価格横の「その他のアクション」アイコン
 をクリックし、「価格を編集」を選択します。
をクリックし、「価格を編集」を選択します。
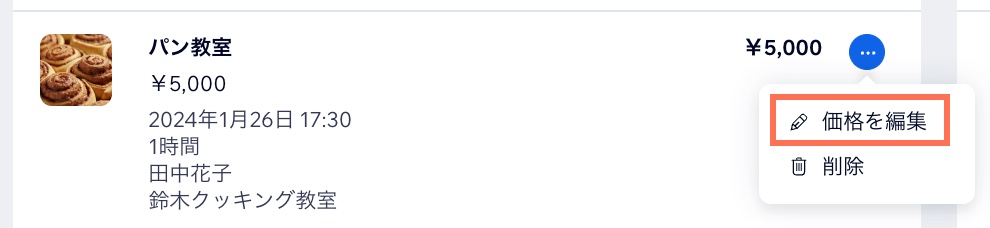
- 新しい価格を入力し、「適用する」をクリックします。
- 注文の更新を確定します:
- (オプション)「編集の理由」を入力します。
- 右上の「注文を更新する」をクリックします。
- (オプション)この注文に加えた変更について顧客にメールを送信する場合は、チェックボックスを選択します。
- 「注文を更新する」をクリックして確定します。
既存の注文からアイテムを削除する
アイテムを削除して既存の注文を変更し、最終的な金額を調整することができます。注文が一部または全額支払い済みの場合は、必要に応じて返金を行うこともできます。
既存の注文からアイテムを削除する方法:
- サイトダッシュボードの「受注リスト」にアクセスします。
- 該当する注文をクリックして選択します。
- 右上の「その他のアクション」をクリックし、「注文を編集」をクリックします。
- アイテム価格横の「その他のアクション」アイコン
 をクリックし、「削除」を選択します。
をクリックし、「削除」を選択します。
注意:既存の注文のアイテムの数量を変更する場合は、該当するアイテム横の数量を編集してください。完全にアイテムを削除する場合は、この数量を 0 に変更してください。

5. 注文の更新を確定します:
- (オプション)「編集の理由」を入力します。
- 右上の「注文を更新する」をクリックします。
- (オプション)この注文に加えた変更について顧客にメールを送信する場合は、チェックボックスを選択します。
- 「注文を更新する」をクリックして確定します。
次のステップ:
注文を更新すると、ページがリダイレクトされてその概要が表示されます。顧客の注文の支払いはこの時点で回収することもでき、注文下で注文に関するアップデートを時系列で確認することができます。
よくある質問
既存の注文の編集に関するよくある質問と回答については、以下の質問をクリックしてください。
配送アプリやドロップシッピング業者などのサードパーティにも変更内容は通知されますか?
特定の注文を編集することができないのはなぜですか?
注文からサービスを追加または削除すると、ブッキングカレンダーを手動で更新する必要がありますか?
注文を編集した後に、サードパーティの請求書アプリで新しい請求書は送信されますか?

