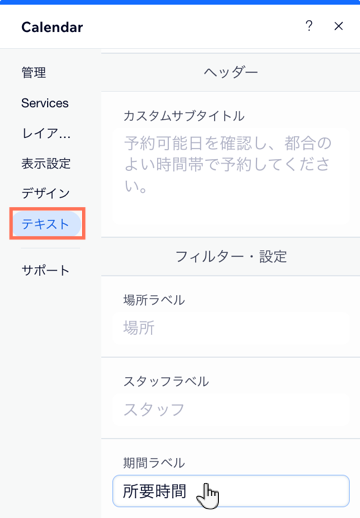Wix ブッキング:単一のサービスカレンダーを追加・設定する
10分
この記事内
- ステップ 1 | 単一のサービスカレンダーを追加する
- ステップ 2 | 表示したいサービスを選択する
- ステップ 3 | 単一のサービスカレンダーのレイアウトをカスタマイズする
- ステップ 4 | 表示したいパーツを選択する
- ステップ 5 | 単一のサービスカレンダーのデザインを調整する
- ステップ 6 | 単一のサービスカレンダーのテキストコンテンツをカスタマイズする
サイトの任意のページに 1つのサービスカレンダーを追加して、顧客がより迅速に予約できるようにしましょう。これは、新しいサービスのランディングページや期間限定のプロモーションで効果を発揮します。
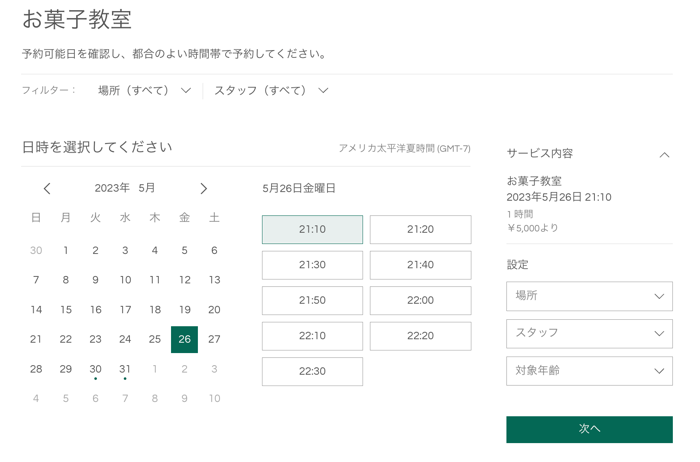
ステップ 1 | 単一のサービスカレンダーを追加する
単一のサービスカレンダーを追加することで、顧客は必要な特定のサービスをより迅速に予約することができます。希望のページにカレンダーウィジェットを追加し、そのページに表示するサービスを選択できます。
単一のサービスカレンダーを追加する方法:
Wix エディタ
Wix Studio エディタ
- エディタにアクセスします。
- エディタ左側で「パーツを追加」
 をクリックします。
をクリックします。 - 「サービス予約」をクリックします。
- 「カレンダー」をクリックします。
- カレンダーウィジェットをページにドラッグします。
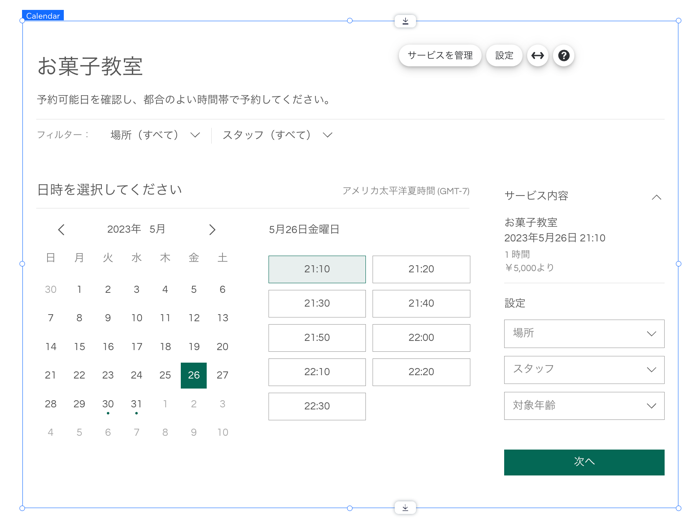
ステップ 2 | 表示したいサービスを選択する
ページに単一のサービスカレンダーを追加したら、表示するサービスを選択できます。
表示したいサービスを選択する方法:
Wix エディタ
Wix Studio エディタ
- エディタで単一のサービスカレンダーパーツをクリックします。
- 「設定」をクリックします。
- 「サービス」をクリックします。
- 表示したいサービス横のチェックボックスを選択します。
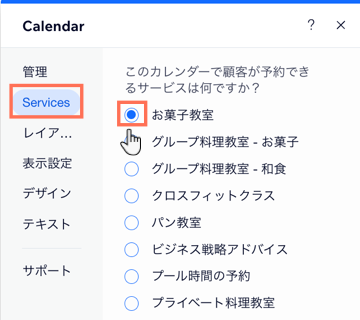
ステップ 3 | 単一のサービスカレンダーのレイアウトをカスタマイズする
単一のサービスカレンダーにサービスを接続すると、後ろのページに合うようにレイアウトをカスタマイズすることができます。
単一のサービスカレンダーの外観をカスタマイズする方法:
Wix エディタ
Wix Studio エディタ
- エディタで単一のサービスカレンダーパーツをクリックします。
- 「設定」をクリックします。
- 「レイアウト」をクリックします。
- 毎日または毎週のレイアウトから選択します。
- 利用可能なオプションを使用して、カレンダーウィジェットのテキスト配置を調整します。
- スライダーを使用して、単一のサービスカレンダーウィジェットのパーツ間の余白の量を調整します。
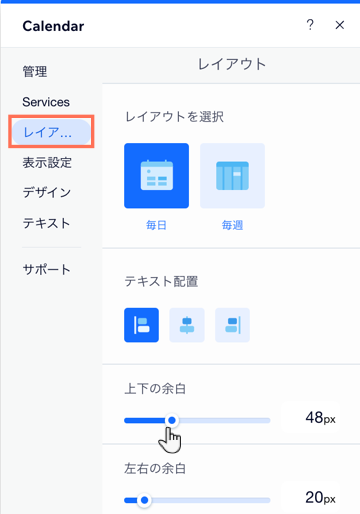
ステップ 4 | 表示したいパーツを選択する
タイトルや場所フィルター、スタッフフィルターなど、単一のサービスカレンダーに含めるパーツを選択します。
単一のサービスカレンダーに表示したいパーツを選択する方法:
Wix エディタ
Wix Studio エディタ
- エディタで単一のサービスカレンダーパーツをクリックします。
- 「設定」をクリックします。
- 「表示設定」をクリックします。
- 「ヘッダーを表示」トグルを有効にして、ヘッダーを表示します。
- 単一のサービスカレンダーに表示する項目(「タイトル」、「サブタイトル」、「場所フィルター」、「スタッフフィルター」)の横にあるチェックボックスを選択します。
- サブタイトルに該当するオプション横のチェックボックスを選択します:
- カスタムテキスト:設定パネルのテキストタブでカスタムサブタイトルを追加します。
- サービスサブタイトル:サービスの作成時に追加したサブタイトルを使用します。
- 該当するチェックボックスを選択して、顧客が初めてサービスを予約する際に表示される内容を選択します:
- 現在の日付:デフォルトで今日の日付を表示します。
- 次の予約可能日:顧客が予約可能な最初の日付を表示します。
- 該当するチェックボックスを選択して、表示するクラスの時間帯を選択します:
- 満席・予約終了を含むすべての時間帯:すべてのクラスセッションを表示するには、このオプションを選択します。
- 予約可能な時間帯のみ:予約可能なクラスのみを表示するには、このオプションを選択します。
- 「時間帯の表示を制限」トグルを有効にして、カレンダーウィジェットに特定の数の利用可能な時間帯のみを表示します。スライダーを使用して、表示する時間帯の数を選択します。
- オンラインサービスの「ビデオ会議バッジを表示」トグルを有効にします。
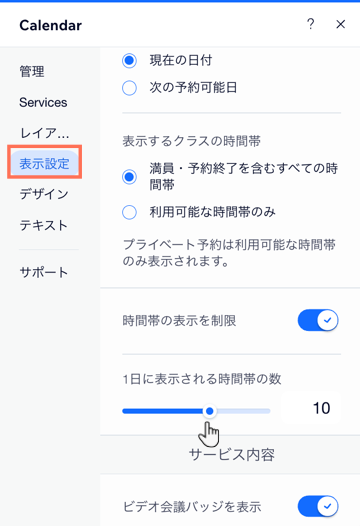
ステップ 5 | 単一のサービスカレンダーのデザインを調整する
関連するすべてのパーツが単一のサービスカレンダーウィジェットに表示されたら、サイトに合わせてデザインを調整します。
単一のサービスカレンダーのデザインを調整する方法:
Wix エディタ
Wix Studio エディタ
- エディタで単一のサービスカレンダーパーツをクリックします。
- 「設定」をクリックします。
- 「デザイン」をクリックします。
- デザインするものをクリックして選択します:
スタイル - 背景・枠線
テキスト - フォント・色
セレクション - ボタン・インタラクティブパーツ
ステップ 6 | 単一のサービスカレンダーのテキストコンテンツをカスタマイズする
サイトのデザインに合わせて、単一のサービスカレンダーのテキストをカスタマイズします。テキストを太字にしたり、サイズや色を調整したり、フォントを変更したりすることができます。
単一のサービスカレンダーのテキストコンテンツをカスタマイズする方法:
Wix エディタ
Wix Studio エディタ
- エディタで単一のサービスカレンダーパーツをクリックします。
- 「設定」をクリックします。
- 「テキスト」をクリックします。
- テキストコンテンツをカスタマイズしたいセクションをクリックして選択します。
- 該当する欄にカスタムテキストを入力します。