Wix ブッキング:共有リンクを作成・管理する
13分
この記事内
- サービスリストページへのリンクを共有する
- 特定のサービスカレンダーページへのリンクを共有する
- 個々のサービスページへのリンクを共有する
- 販売プランページへのリンクを共有する
- サイトが完成する前に共有したリンクを完成後のサイトページにリダイレクトさせる
- よくある質問
顧客にサービスへの共有リンクを作成し、顧客がセッションを簡単に予約できるようにしましょう。顧客には、サービスリストページ、特定のサービスカレンダーページ、個々のサービスページを共有することができるほか、販売プランページを共有してプランの購入を促すこともできます。
共有リンクはサイトが完成する前でも顧客に共有することができ、その場合、顧客は Wix が自動で作成する「ミニサイト」を利用してサービスを予約することができます。また、サイトが完成して公開したら、すでに顧客に共有しているリンクを完成後のサイトページにリダイレクトさせることもできます。共有リンクを使用して顧客に効率的にサービスを宣伝し、ビジネスをより成長させましょう。
重要:
- 顧客がサービス料金をオンラインで支払えるようにするには、サイトをプレミアムプランにアップグレードする必要があります。
- 現在、共有リンクは段階的に公開中のため、一部のユーザー様のみご利用いただけます。
サービスリストページへのリンクを共有する
顧客にサービスリストページへのリンクを共有します。
サービスリストページへのリンクを共有する方法:
- ダッシュボードの「共有リンク」タブにアクセスします。
- 「サービスリスト」下の「リンクを作成する」をクリックします。
- 「スタッフ」ドロップダウンから該当するスタッフを選択するか、「すべてのスタッフ」をク選択します。
- 「次へ」をクリックします。
- 実行する内容を選択します:
- リンクをコピー:リンク全体をコピーするには、このオプションを選択します。これは、広告宣伝メールのハイパーリンクテキストに最適なオプションです。
- 共有方法:「WhatsApp で送信」
 、「メールで送信」
、「メールで送信」 、「QR コードを生成」
、「QR コードを生成」 から、このリンクの共有方法を選択します。
から、このリンクの共有方法を選択します。 - 今すぐはじめる:接続している SNS アカウントの種類に応じて、以下の手順に従います:
- (まだ接続していない場合)共有リンクを公開したい SNS アカウントを接続します。
- 各 SNS チャネルでの SNS 投稿の表示方法をカスタマイズします。表示されるオプションは、接続する SNS アカウントによって異なります:
- 公開:Facebook や Instagram に投稿する場合は、画像を投稿、リール、ストーリーとして公開するかを選択します。ストーリーでは、最大 5枚まで画像を公開することができます。この種類の投稿にはキャプションを入力できません。
注意:ストーリーへの公開は現在一部の Wix アカウントでご利用いただけます。 - キャプション:オーディエンスに表示される SNS 投稿のキャプションを作成します。
ヒント:「AI で生成」をクリックすると、AI でテキストを生成するためのメニューが表示されます。投稿の内容を簡単に入力し、テキストのトーンを選択して「テキストを生成」をクリックすると、SNS 投稿のキャプションが自動生成されます。 - トラッキング URL を追加:自身のサイトへのリンクを追加し、SNS 投稿を見てサイトにアクセスしたユーザー数を追跡できるようにします。
- メディア:メディアにマウスオーバーして「メディアを置き換え」
 をクリックすると、別の画像に変更することができます。
をクリックすると、別の画像に変更することができます。 - 投稿のタイミングを選択してください:「今すぐ公開」または「投稿日時を設定」を選択し、SNS 投稿を公開するタイミングを指定します。
- 公開:Facebook や Instagram に投稿する場合は、画像を投稿、リール、ストーリーとして公開するかを選択します。ストーリーでは、最大 5枚まで画像を公開することができます。この種類の投稿にはキャプションを入力できません。
- 右下の「公開」をクリックします。
注意:「公開」横の数字は、公開しようとしている投稿の数を表します。たとえば、Facebook と Instagram への投稿を作成した場合、「公開」横に(2)と表示されます。「公開」ボタンの左横には、それぞれのプラットフォーム名が表示されます。
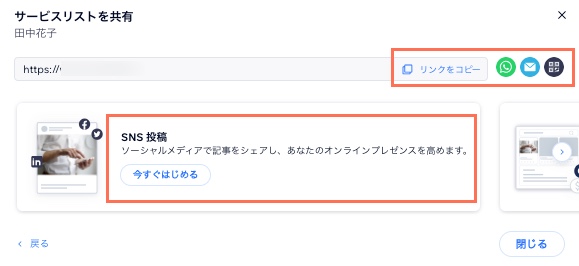
ヒント:
送信したリンクを顧客がクリックすると、顧客は以下のようなサービスリストページに移動します。


特定のサービスカレンダーページへのリンクを共有する
顧客に特定のサービスカレンダーページへのリンクを共有します。これは、すでに顧客とサービスについて話していて、顧客が簡単にそのセッションを予約できるようにしたい場合に便利です。
注意:
特定のサービスカレンダーページへのリンクは、プライベート予約とクラスでのみ利用できます。コースへのリンクを設定すると、顧客はコースのサービスページに誘導されます。
特定のサービスカレンダーページへのリンクを共有する方法:
- ダッシュボードの「共有リンク」タブにアクセスします。
- 「サービスカレンダー」下の「リンクを作成する」をクリックします。
- 「サービス」、「スタッフ」、「場所」ドロップダウンから該当するオプションをクリックして選択します。
注意:サービスを提供するスタッフが 1名の場合、またはサービスを提供する場所が 1か所の場所、これらのドロップダウンは表示されません。
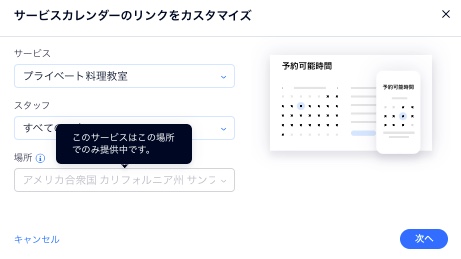
- 「次へ」をクリックします。
- 実行する内容を選択します:
- リンクをコピー:リンク全体をコピーするには、このオプションを選択します。これは、広告宣伝メールのハイパーリンクテキストに最適なオプションです。
- 共有方法:「WhatsApp で送信」
 、「メールで送信」
、「メールで送信」 、「QR コードを生成」
、「QR コードを生成」 から、このリンクの共有方法を選択します。
から、このリンクの共有方法を選択します。 - 今すぐはじめる:接続している SNS アカウントの種類に応じて、以下の手順に従います:
- (まだ接続していない場合)共有リンクを公開したい SNS アカウントを接続します。
- 各 SNS チャネルでの SNS 投稿の表示方法をカスタマイズします。表示されるオプションは、接続する SNS アカウントによって異なります:
- 公開:Facebook や Instagram に投稿する場合は、画像を投稿、リール、ストーリーとして公開するかを選択します。ストーリーでは、最大 5枚まで画像を公開することができます。この種類の投稿にはキャプションを入力できません。
注意:ストーリーへの公開は現在一部の Wix アカウントでご利用いただけます。 - キャプション:オーディエンスに表示される SNS 投稿のキャプションを作成します。
ヒント:「AI で生成」をクリックすると、AI でテキストを生成するためのメニューが表示されます。投稿の内容を簡単に入力し、テキストのトーンを選択して「テキストを生成」をクリックすると、SNS 投稿のキャプションが自動生成されます。 - トラッキング URL を追加:自身のサイトへのリンクを追加し、SNS 投稿を見てサイトにアクセスしたユーザー数を追跡できるようにします。
- メディア:メディアにマウスオーバーして「メディアを置き換え」
 をクリックすると、別の画像に変更することができます。
をクリックすると、別の画像に変更することができます。 - 投稿のタイミングを選択してください:「今すぐ公開」または「投稿日時を設定」を選択し、SNS 投稿を公開するタイミングを指定します。
- 公開:Facebook や Instagram に投稿する場合は、画像を投稿、リール、ストーリーとして公開するかを選択します。ストーリーでは、最大 5枚まで画像を公開することができます。この種類の投稿にはキャプションを入力できません。
- 右下の「公開」をクリックします。
注意:「公開」横の数字は、公開しようとしている投稿の数を表します。たとえば、Facebook と Instagram への投稿を作成した場合、「公開」横に(2)と表示されます。「公開」ボタンの左横には、それぞれのプラットフォーム名が表示されます。
ヒント: 
送信したリンクを顧客がクリックすると、顧客は以下のようなカレンダーが表示された特定のサービス予約ページに移動します。

個々のサービスページへのリンクを共有する
顧客に、サービス内容が記載された個々のサービスページへのリンクを共有します。これは、顧客に特定のサービスを紹介する場合や、顧客からサービスについての相談を受け、最も適したサービスを紹介する場合に便利です。
個々のサービスページへのリンクを共有する方法:
- ダッシュボードの「共有リンク」タブにアクセスします。
- 「サービスページ」下の「リンクを作成する」をクリックします。
- 「サービス」ドロップダウンから該当するオプションを選択します。
- 「次へ」をクリックします。
- 実行する内容を選択します:
- リンクをコピー:リンク全体をコピーするには、このオプションを選択します。これは、広告宣伝メールのハイパーリンクテキストに最適なオプションです。
- 共有方法:「WhatsApp で送信」
 、「メールで送信」
、「メールで送信」 、「QR コードを生成」
、「QR コードを生成」 から、このリンクの共有方法を選択します。
から、このリンクの共有方法を選択します。 - 今すぐはじめる:接続している SNS アカウントの種類に応じて、以下の手順に従います:
- (まだ接続していない場合)共有リンクを公開したい SNS アカウントを接続します。
- 各 SNS チャネルでの SNS 投稿の表示方法をカスタマイズします。表示されるオプションは、接続する SNS アカウントによって異なります:
- 公開:Facebook や Instagram に投稿する場合は、画像を投稿、リール、ストーリーとして公開するかを選択します。ストーリーでは、最大 5枚まで画像を公開することができます。この種類の投稿にはキャプションを入力できません。
注意:ストーリーへの公開は現在一部の Wix アカウントでご利用いただけます。 - キャプション:オーディエンスに表示される SNS 投稿のキャプションを作成します。
ヒント:「AI で生成」をクリックすると、AI でテキストを生成するためのメニューが表示されます。投稿の内容を簡単に入力し、テキストのトーンを選択して「テキストを生成」をクリックすると、SNS 投稿のキャプションが自動生成されます。 - トラッキング URL を追加:自身のサイトへのリンクを追加し、SNS 投稿を見てサイトにアクセスしたユーザー数を追跡できるようにします。
- メディア:メディアにマウスオーバーして「メディアを置き換え」
 をクリックすると、別の画像に変更することができます。
をクリックすると、別の画像に変更することができます。 - 投稿のタイミングを選択してください:「今すぐ公開」または「投稿日時を設定」を選択し、SNS 投稿を公開するタイミングを指定します。
- 公開:Facebook や Instagram に投稿する場合は、画像を投稿、リール、ストーリーとして公開するかを選択します。ストーリーでは、最大 5枚まで画像を公開することができます。この種類の投稿にはキャプションを入力できません。
- 右下の「公開」をクリックします。
注意:「公開」横の数字は、公開しようとしている投稿の数を表します。たとえば、Facebook と Instagram への投稿を作成した場合、「公開」横に(2)と表示されます。「公開」ボタンの左横には、それぞれのプラットフォーム名が表示されます。
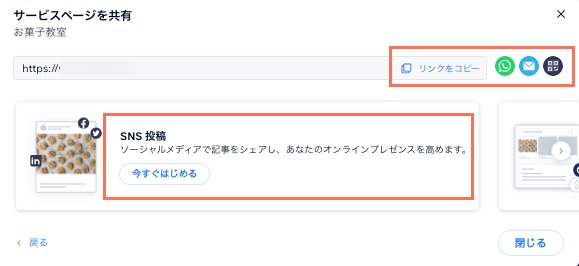
ヒント: 
送信したリンクを顧客がクリックすると、顧客は以下のような個別のサービスページに移動します。

販売プランページへのリンクを共有する
顧客に、会員制プランやチケット制プランが購入できる販売プランページへのリンクを共有します。これにより、顧客にプラン独自の特典をアピールして販売プランの購入を促し、リピートビジネスを成長させることができます。
販売プランページへのリンクを共有する方法:
- ダッシュボードの「共有リンク」タブにアクセスします。
- 「会員制・チケット制プラン」下の「リンクを作成する」をクリックします。
- (必要な場合)「サービス」ドロップダウンから該当するオプションを選択し、「続行する」をクリックします。
- 実行する内容を選択します:
- リンクをコピー:リンク全体をコピーするには、このオプションを選択します。これは、広告宣伝メールのハイパーリンクテキストに最適なオプションです。
- 共有方法:「WhatsApp で送信」
 、「メールで送信」
、「メールで送信」 、「QR コードを生成」
、「QR コードを生成」 から、このリンクの共有方法を選択します。
から、このリンクの共有方法を選択します。 - 今すぐはじめる:接続している SNS アカウントの種類に応じて、以下の手順に従います:
- (まだ接続していない場合)共有リンクを公開したい SNS アカウントを接続します。
- 各 SNS チャネルでの SNS 投稿の表示方法をカスタマイズします。表示されるオプションは、接続する SNS アカウントによって異なります:
- 公開:Facebook や Instagram に投稿する場合は、画像を投稿、リール、ストーリーとして公開するかを選択します。ストーリーでは、最大 5枚まで画像を公開することができます。この種類の投稿にはキャプションを入力できません。
注意:ストーリーへの公開は現在一部の Wix アカウントでご利用いただけます。 - キャプション:オーディエンスに表示される SNS 投稿のキャプションを作成します。
ヒント:「AI で生成」をクリックすると、AI でテキストを生成するためのメニューが表示されます。投稿の内容を簡単に入力し、テキストのトーンを選択して「テキストを生成」をクリックすると、SNS 投稿のキャプションが自動生成されます。 - トラッキング URL を追加:自身のサイトへのリンクを追加し、SNS 投稿を見てサイトにアクセスしたユーザー数を追跡できるようにします。
- メディア:メディアにマウスオーバーして「メディアを置き換え」
 をクリックすると、別の画像に変更することができます。
をクリックすると、別の画像に変更することができます。 - 投稿のタイミングを選択してください:「今すぐ公開」または「投稿日時を設定」を選択し、SNS 投稿を公開するタイミングを指定します。
- 公開:Facebook や Instagram に投稿する場合は、画像を投稿、リール、ストーリーとして公開するかを選択します。ストーリーでは、最大 5枚まで画像を公開することができます。この種類の投稿にはキャプションを入力できません。
- 右下の「公開」をクリックします。
注意:「公開」横の数字は、公開しようとしている投稿の数を表します。たとえば、Facebook と Instagram への投稿を作成した場合、「公開」横に(2)と表示されます。「公開」ボタンの左横には、それぞれのプラットフォーム名が表示されます。
サイトが完成する前に共有したリンクを完成後のサイトページにリダイレクトさせる
サイトを公開する前に共有リンクを作成した場合は、サイト公開後、ライブサイトにリダイレクトされるよう設定することができます。サイトダッシュボードの「共有リンク」タブに移動し、ボタンをクリックしてリンクをリダイレクトさせます。
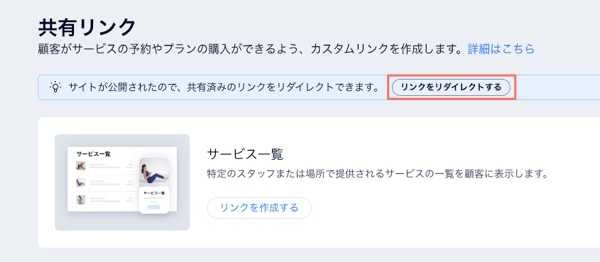
重要:
- 以下の手順は、サイトを公開する前に共有リンクを作成し、現在サイトを公開している場合のみ該当します。
- サイトを公開する前に作成した共有リンクは、リダイレクトを設定しなければ、ユーザーが公開後のライブサイトに移動できなくなります。そのため、リダイレクトを設定する場合は、必ず以下の手順に従ってください。
サイトが完成する前に共有したリンクを完成後のサイトページにリダイレクトさせる方法:
- ダッシュボードの「共有リンク」タブにアクセスします。
- 上部の「リンクをリダイレクトする」をクリックします。
- もう一度「リンクをリダイレクトする」をクリックして確定します。
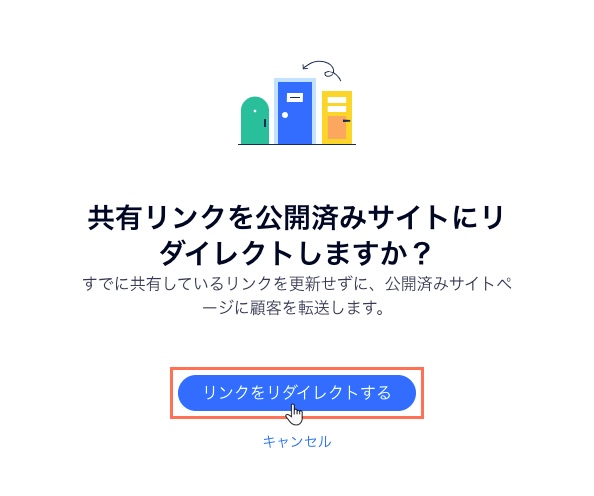
注意:
共有リンクがライブサイトにリダイレクトされるようになるまで、数分かかる場合があります。
よくある質問
詳細については以下の質問をクリックしてください。
まだサイトが完成していない状態でも、サービスへのリンクを共有することはできますか?
まだプレミアムプランを利用していない状態でも、サービスへのリンクを共有することはできますか?

