Wix ブッキング:メンバーズアプリで免責同意書を表示する
3分
サイトに健康状態申告書を追加した場合、メンバーズアプリ(Spaces by Wix または Fit by Wix)で表示することができます。
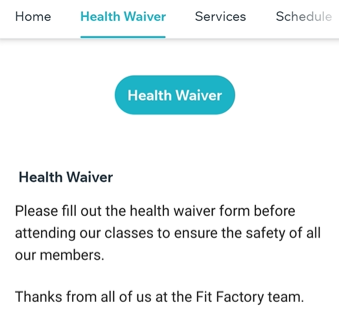
ステップ 1 | ナビゲーションタブを追加する
メンバーは、使用しているメンバーズアプリ(Spaces by Wix または Fit by Wix)から免責同意書に記入することができます。アプリのナビゲーションにタブを追加して、メンバーが簡単に見つけられるようにします。
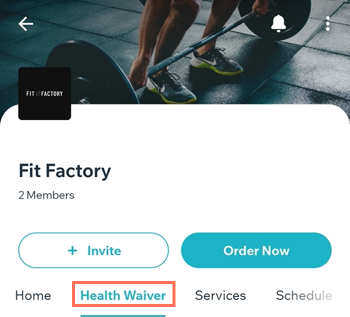
ナビゲーションタブを追加する方法:
- モバイル端末で Wix アプリにアクセスします。
- 上部の「サイト一覧」ドロップダウンをタップします。
- 該当するサイトを選択します。
- 「モバイルアプリ」をタップします。
- 「編集」をタップします。
- 「ナビゲーションタブを編集」をタップします。

- 「新しいタブを追加」
 をタップします。
をタップします。 - タブのタイトル(例:健康状態申告書)を入力します。
- 「保存」をタップします。
ステップ 2 | 免責同意書セクションを追加する
メンバーズアプリに免責同意書のメニュータブを作成したら、メンバーが申告書にアクセスできるセクションを追加します。
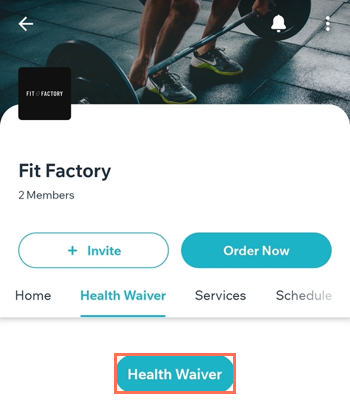
免責同意書セクションを追加する方法:
- 「セクションを追加」をタップします。

- 「パーツ」タブをタップします。

- 「ボタン」をタップします。
- 「アクションの選択」をタップします。
- 「URL を開く」をタップします。
- 「ボタンラベル」(例:免責同意書)を追加します。
- 「ボタンの URL」下でサイトの健康状態申告書ページへの URL リンクを追加します。
- ボタンのデザインと配置を選択します。
- 「追加」をタップします。

ステップ 3 | 免責同意書について説明するセクションを追加する
料理教室でアレルギー反応のリスクを減らすなど、それが必要な理由を説明するセクションを追加して、健康に関する免責同意書を記入するようメンバーに促します。
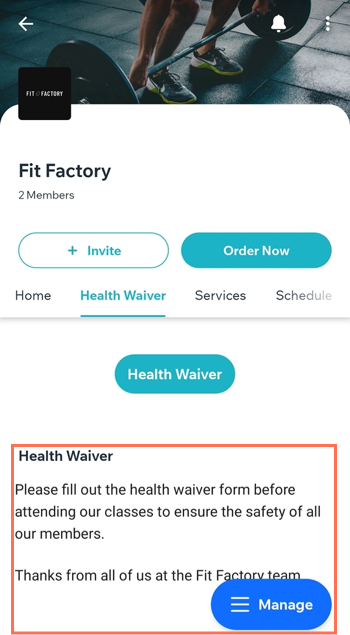
説明を追加する方法:
- 「セクションを追加」をタップします。
- 「パーツ」下の「コンテンツ」をタップします。
- 「セクションタイトル」を編集します。
- 「コンテンツを追加」をタップします。
- 健康状態申告書を説明するテキストを入力します。
- 「公開」をタップします。
- 「完了」をタップします。

