Wix ブッキング:サンキューページをカスタマイズする
3分
この記事内
- サンキューページのパーツをカスタマイズする
- よくある質問
サンキューページは、購入を完了した後に顧客に表示されるページです。これには、お礼のメッセージと顧客の注文番号、予約したサービス、料金などが含まれます。

サンキューページのパーツをカスタマイズする
サンキューページは、サイトの見た目やブランドに合わせてカスタマイズできます。このページに表示するパーツを選択し、テキストを編集し、好みに合わせてページをデザインします。

Wix エディタ
Wix Studio エディタ
- エディタにアクセスします。
- サンキューページに移動します。
- エディタ左側で「ページ・メニュー」
 をクリックします。
をクリックします。 - 「ブッキングページ」をクリックします。
注意:Wix ストアもお持ちの場合は、「カート・サンキューページ」をクリックしてサンキューページにアクセスしてください。 - サンキューページをクリックします。
- エディタ左側で「ページ・メニュー」
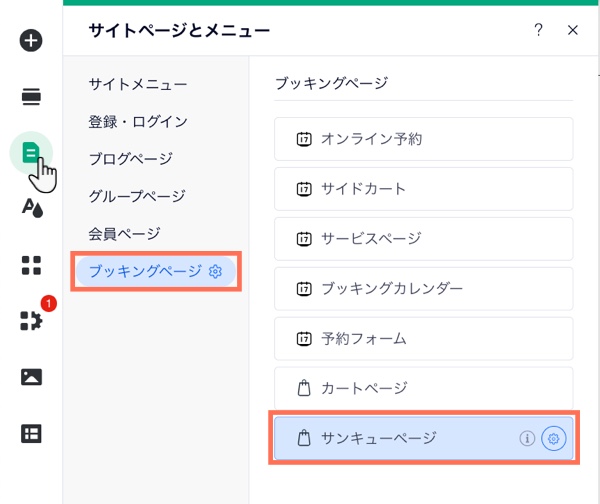
- ページ上で「サンキューページ」をクリックします。
- 「設定」をクリックします。
- 以下のオプションを使用してサンキューページを設定します:
- 設定:表示したくないパーツ横のチェックボックスの選択を解除します。
- デザイン:サンキューページの背景と枠線、およびテキストフォントと色をカスタマイズします。
- テキスト:サンキューページに表示されるテキストを編集します:
- 基本テキスト:タイトル、サブタイトル、および各種ラベルを編集します。
- 定期購入の注文:顧客が定期購入を購入した際に表示されるタイトル、サブタイトル、定期購入のラベルを編集します。
- リンク:「「サイトに戻る」リンク」のテキストを編集し、サイト訪問者を誘導するリンク先を選択します。
よくある質問
サンキューページの詳細については、以下をクリックしてください。
顧客がエクスプレスチェックアウト(例:PayPal または Apple Pay)で支払う場合はどうなりますか?
サンキューページから情報を削除することはできますか?
サンキューページのレイアウトをカスタマイズすることはできますか?
サンキューページのすべてのテキストを編集することはできますか?

