Wix ブッキング:「給与計算」を追加・設定する
6分
給与計算アプリは、スタッフの支払い税率を設定し、給与の総額を計算するのに最適な方法です。サービスごとの一律料金、参加者ごとの一律料金、またはセッションの合計料金に基づいた% パーセントから選択します。
サイトに給与計算アプリを追加する
Wix App Market から「Payroll Calculator」アプリを追加します。アプリがサイト情報にアクセスし、Wix ブッキングのスタッフとサービスを自動的に追加します。
サイトに給与計算アプリを追加する方法:
- Wix App Market にアクセスします。
- 「Payroll Calculator」と検索します。
- 「サイトに追加」をクリックします。
給与計算アプリを設定する
スタッフが提供するサービスに対する支払いに使用する税率を、一律料金、% パーセント、参加者ごとの一律料金から選択します。また、サービスごとに異なる料金を設定することもできます。
注意:
- % パーセントはセッションの料金に基づいて設定されます。顧客がクーポンを使用する場合も、スタッフの支払いは割引料金ではなく、元のセッション料金に基づいて計算されます。
- コースの場合、% パーセントはセッションごとではなく、コースの合計料金に基づいて設定されます。
給与計算アプリを設定する方法:
- サイトダッシュボードの「アプリ」下で「Payroll Calculator」にアクセスします。
- 「Start Now(今すぐはじめる)」をクリックします。
- 以下のオプションのいずれかをクリックして選択して、支払い料金を設定します:
注意:複数のオプションを選択できます。これは、以下の手順 5 で表示されるオプションに影響します。- Flat rate(一律料金):スタッフは、勤務したセッションごとに固定料金を受け取ります(例:クラスあたり 10,000円など)。
- Percentage rate(% パーセント):スタッフは、各セッションの料金のパーセントを受け取ります。たとえば、収益が 30,000円のクラスの 50% であれば、スタッフは 15,000円を受け取ります。
- Participant rate(参加者一律料金):スタッフは、セッションを予約または参加した参加者ごとに支払いを受け取ります。
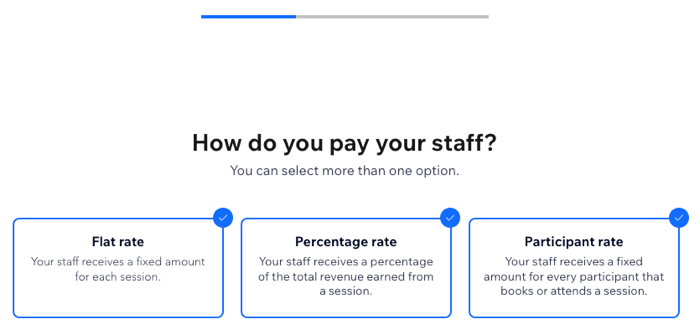
- 「Continue(続行する)」をクリックします。
- 初期の支払い料金を設定:上記で選択したオプションごとに、関連する情報を入力します。これらの料金は、スタッフやサービスごとに後からカスタマイズすることができます:
- Flat rate(一律料金):セッションごとの金額を入力し、「次へ」をクリックします。
- Percentage rate(% パーセント):セッションごとの% パーセントを入力し、「Continue(続行する)」をクリックします。
- Participant rate(参加者一律料金):クラスの参加者一律料金に「Booked participants(予約済み参加者)」または「Checked-in participants(来場済み参加者)」のどちらをカウントするかを選択します。参加者ごとに該当する支払い料金を入力します。
注意:コースの参加者一律料金は、常に予約済み参加者に基づいて表示されます。
- 「Continue(続行する)」をクリックします。
スタッフの料金をカスタマイズする
各スタッフが予約に対して支払われる方法は、給与計算アプリ上でいつでも管理・更新することができます。
参加者一律料金があるサービスには、参加者ランクを作成することもできます。たとえば、最大 5名まで参加者の場合、参加者あたり 500円の料金を支払い、5名から 10名までは、料金を 1000円に引き上げることができます。スタッフに素晴らしいサービスを提供するように促すことができ、また、自身を宣伝するのに最適です。
ヒント:

右上の「サービス」ドロップダウンを使用して、スタッフごとに表示するサービスをフィルターすることができます。上部のチェックボックスを選択または選択解除して、スタッフに支払う料金をフィルターすることもできます。

スタッフの料金をカスタマイズする方法:
- サイトダッシュボードの「アプリ」下で「Payroll Calculator」にアクセスします。
- 上部の「Customize Rates(料金を編集)」をクリックします。
- 該当するスタッフ下で「Set Up Rates(料金を設定)」をクリックします。
- スタッフが提供する各サービスの横に、該当する一律料金、% パーセント、または参加者あたりの一律料金を入力します。注意:一律料金は参加者ごとの一律料金と組み合わせることができます。これにより、スタッフは基本料金(誰もサービスを予約したり参加していない場合でも)と、参加者ごとの追加料金を受け取ることができます。
- (オプション)参加者一律料金があるサービスの参加者ランクを作成します:
- 該当するサービスの横にある「Add participant tiers(参加者のランクを追加)」アイコン
 をクリックします。
をクリックします。 - 最初のランクの参加者人数の「From(から)」と「To(まで)」をクリックして入力します。
- 該当する料金を入力します。
- 2つ目のランクの「To(まで)」の参加人数と料金を入力します。
- (オプション)「+ Add Participant Tiers(+参加者ランクを追加)」をクリックし、該当する「To(まで)」の参加人数と料金を入力します。
- 該当するサービスの横にある「Add participant tiers(参加者のランクを追加)」アイコン
- 上部の「Save(保存)」をクリックします。
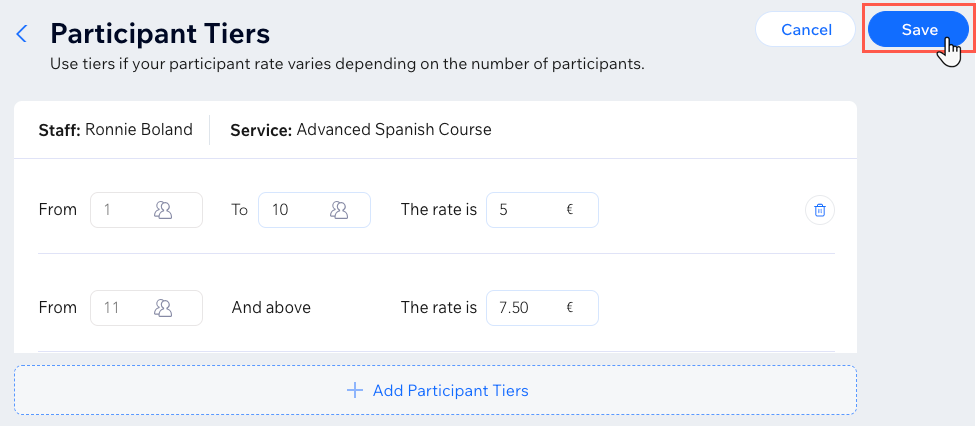
給与計算アプリからレポートをエクスポートする
各スタッフの詳細なレポートを表示し、給与計算の参照として送信します。これらのレポートは、保存してオフラインでエクスポートすることができるため、会計士と共有する必要がある場合に便利です。
2種類のレポートをエクスポートできます:
- Total Payroll Report(合計給与レポート):選択した期間内の全スタッフを含むビジネス全体の給与の合計を表示します。
- Detailed Staff Report(詳細なスタッフレポート):選択した期間内の各スタッフのすべてのセッションを含む詳細なレポートを表示します。

給与計算アプリから給与レポートをエクスポートする方法:
- サイトダッシュボードの「アプリ」下で「Payroll Calculator」にアクセスします。
- 実行する内容を選択します:
スタッフ全体の給与明細をエクスポートする
1人のスタッフの給与明細をエクスポートする
よくある質問
詳細については、以下の質問をクリックしてください。
チケット制プランや会員制プランを利用したセッションの金額はどのように計算されますか?
コースセッションにはどのような料金が適用されますか?



