Wix ブッキング:Instagram に「予約」ボタンを追加する
6分
この記事内
- Instagram ビジネスページにサービスリストの「予約」ボタンを追加する
- Instagram ビジネスページに単一のサービスカレンダーの「予約」ボタンを追加する
- Instagram ビジネスページに単一のサービスの「予約」ボタンを追加する
- Instagram ビジネスページにカスタムリンクの「予約」ボタンを追加する
- よくある質問(FAQ)
- Instagram に「予約」ボタンを追加する際のトラブルシューティング
重要:
- Facebook ページと Instagram ページは単一の Wix サイトにのみ接続できます。複数のサイトには接続できません。
- Instagram ページに「予約」ボタンを追加するには、サイトに独自ドメインを接続する必要があります。
Instagram ビジネスページに「予約」ボタンを追加すると、顧客がソーシャルメディアを閲覧しながらサービスを予約しやすくなります。これは、SNS でのキャンペーン中に新しいサービスの予約を増やすのに最適な方法です。
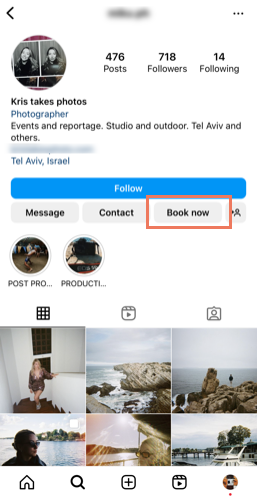
始める前に:
- オンライン予約を受け付けることができるように、サイトをプレミアムプランにアップグレードしてください。
- 「予約」ボタンに接続する Wix ブッキングサービスを作成します。
- Meta ビジネスマネージャを作成します。
Instagram ビジネスページにサービスリストの「予約」ボタンを追加する
Instagram ビジネスページに単一のサービスカレンダーの「予約」ボタンを追加して、顧客を特定のサービスのカレンダーに誘導します。顧客は自分に合ったセッションの日時を選択することができます。
Instagram にサービスリストの「予約」ボタンを追加する方法:
- サイトダッシュボードの「サービス予約統合ツール」にアクセスします。
- 「Instagram」下の「接続」をクリックします。
- ドロップダウンをクリックし、「サービスリスト」をクリックします。
- 「次へ」をクリックします。
- Facebook ビジネスマネージャ、Facebook ページ、Meta ピクセルのリンク設定を確認します。
注意:詳細は Meta ビジネスヘルプセンターをご覧ください。 - (オプション)「自動詳細マッチング」トグルを有効にして、Instagram ユーザーに対するビジネスの認知度を高めます。
- 「次へ」をクリックします。
- 「次へ」をクリックします。
- 「完了」をクリックします。
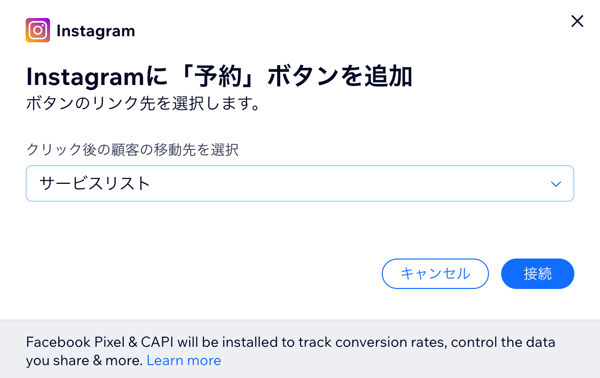
Instagram ビジネスページに単一のサービスカレンダーの「予約」ボタンを追加する
Instagram ビジネスページに単一のサービスカレンダーの「予約」ボタンを追加して、顧客を特定のサービスのカレンダーに誘導します。顧客は自分に合ったセッションの日時を選択することができます。
単一のサービスカレンダーの「予約」ボタンを追加する方法:
- サイトダッシュボードの「予約チャネル」にアクセスします。
- 「Instagram」下の「接続」をクリックします。
- ドロップダウンをクリックし、「単一のサービスカレンダー」をクリックします。
- 2番目のドロップダウンから、表示するサービスのカレンダーを選択します。
- 「次へ」をクリックします。
- Facebook ビジネスマネージャ、Facebook ページ、Meta ピクセルのリンク設定を確認します。
注意:詳細は Meta ビジネスヘルプセンターをご覧ください。 - (オプション)「自動詳細マッチング」トグルを有効にして、Instagram ユーザーに対するビジネスの認知度を高めます。
- 「次へ」をクリックします。
- 「次へ」をクリックします。
- 「完了」をクリックします。
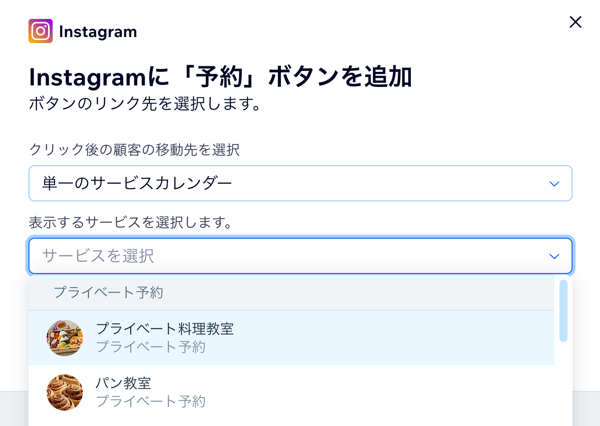
Instagram ビジネスページに単一のサービスの「予約」ボタンを追加する
セッションの予約に必要なすべての関連情報が記載された特定のサービスページに顧客を誘導します。これは、SNS で新しいサービスを宣伝するのに最適なオプションです。
単一のサービスの「予約」ボタンを追加する方法:
- サイトダッシュボードの「予約チャネル」にアクセスします。
- 「Instagram」下の「接続」をクリックします。
- ドロップダウンをクリックし、「単一のサービス」をクリックします。
- 2番目のドロップダウンから、表示するサービスを選択します。
- 「次へ」をクリックします。
- Facebook ビジネスマネージャ、Facebook ページ、Meta ピクセルのリンク設定を確認します。
注意:詳細は Meta ビジネスヘルプセンターをご覧ください。 - (オプション)「自動詳細マッチング」トグルを有効にして、Instagram ユーザーに対するビジネスの認知度を高めます。
- 「次へ」をクリックします。
- 「次へ」をクリックします。
- 「完了」をクリックします。
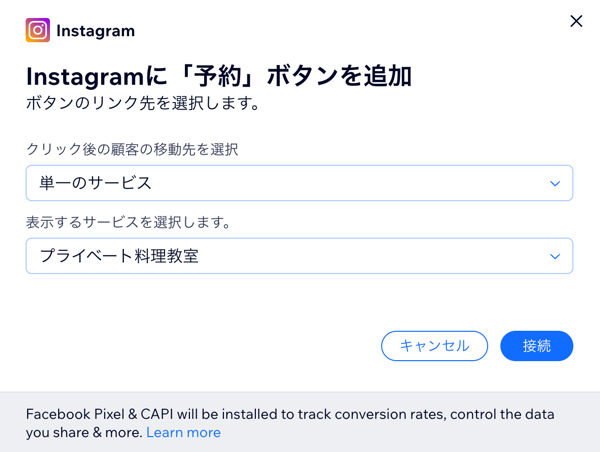
Instagram ビジネスページにカスタムリンクの「予約」ボタンを追加する
ニーズに応じて、顧客をサイトの任意のページに誘導します。たとえば、これは会員制プランとチケット制プランを宣伝するのに最適な方法です。
カスタムリンクの「予約」ボタンを追加する方法:
- サイトダッシュボードの「予約チャネル」にアクセスします。
- 「Instagram」下の「接続」をクリックします。
- ドロップダウンをクリックし、「カスタムリンク」をクリックします。
- 顧客を誘導するページへのリンクを入力します。
- 「次へ」をクリックします。
- Facebook ビジネスマネージャ、Facebook ページ、Meta ピクセルのリンク設定を確認します。
注意:詳細は Meta ビジネスヘルプセンターをご覧ください。 - (オプション)「自動詳細マッチング」トグルを有効にして、Instagram ユーザーに対するビジネスの認知度を高めます。
- 「次へ」をクリックします。
- 「次へ」をクリックします。
- 「完了」をクリックします。
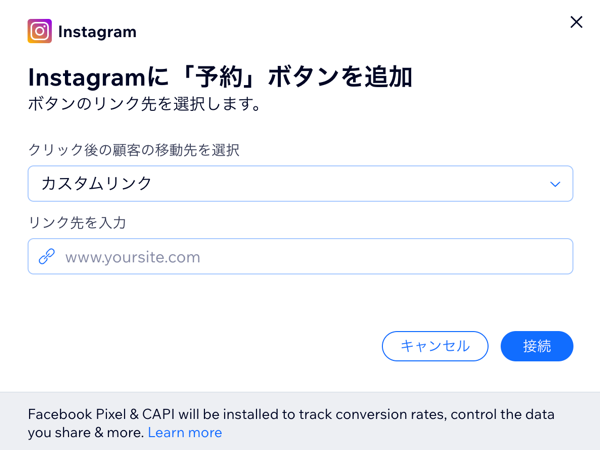
よくある質問(FAQ)
Instagram に「予約」ボタンを追加する際のよくある質問は以下をご覧ください:
「予約」ボタンのリンクを更新することはできますか?
Instagram の「予約」ボタンにリンクされているサービスを削除するとどうなりますか?
コースを単一のサービスカレンダーの「予約」ボタンにリンクすることはできますか?
Instagram に「予約」ボタンを追加する際のトラブルシューティング
Instagram に「予約」ボタンを追加できない一般的なエラーの一覧から、該当するものをクリックして選択してください。
リクエストが審査待ちです。
このページを接続する権限を得るには、「ビジネスマネージャ名」の管理者にお問い合わせください。
このピクセルを接続するには、「広告アカウント名」の管理者からの権限が必要です。権限を得るには、アカウント管理者にお問い合わせください。
「ページ名」が「コマースアカウント名」に接続されていません。コマースマネージャの設定を確認してください
これは「ビジネス名」のプライマリページです。別のページを選択するか、ビジネスマネージャの設定を確認してください。
続行するには、「ビジネスマネージャ名」の管理者に権限をリクエストしてください。
このページを接続する権限を得るには、「ビジネスマネージャ名」の管理者にお問い合わせください。

