Wix ブッキング:Google の「予約」ボタンを追加・設定する
4分
この記事内
- Google の「予約」ボタンを接続する
- Google の「予約」ボタンを管理する
- Google の「予約」ボタンの設定に関するトラブルシューティング
Wix ブッキングと Google との最新の統合機能である Google の「予約」ボタンを追加すると、新規の顧客が簡単にあなたのビジネスを見つけてサービスを予約できるようになります。この機能では、顧客は価格オプションのあるサービスを予約したり、オンラインで支払いを行ったり、ビデオ会議サービスにアクセスしたりすることができます。
サービスへの直接リンクは、モバイル端末を使用している顧客のみ利用することができます。顧客は、Google のアプリ、または iOS や Android のブラウザを介してサービスへの直接リンクにアクセスすることができます。
始める前に:
- Wix ブッキングのサイトに Google の「予約」ボタンを追加するには、サイトに独自ドメインを接続する必要があります。
- オンライン予約を受け付けるには、サイトをアップグレードする必要があります。
- Google の「予約」ボタンに接続する Wix ブッキングサービスを作成します。
- Google ビジネスプロフィールを作成する必要があります。
Google の「予約」ボタンを接続する
Wix ブッキングと Google との最新の統合機能である Google の「予約」ボタンを追加すると、新規の顧客や既存の顧客が必要なサービスをすばやく見つけて簡単に予約を行うことができるようになります。
注意:
以下の手順を実行するには、まず Google ビジネスプロフィールを作成する必要があります。承認されるまでに数日かかる場合があります。
Google の「予約」ボタンを接続する方法:
- サイトダッシュボードの「予約チャネル」にアクセスします。
- 「Google」下の「接続する」をクリックします。
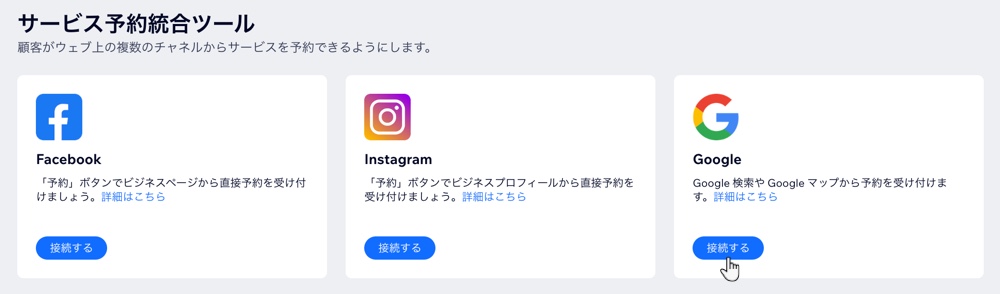
- 「今すぐはじめる」をクリックして Google の利用規約とプライバシーポリシーに同意します。
- 「プロフィールの選択」ドロップダウンをクリックし、接続する Google ビジネスプロフィール横のチェックボックスを選択します。
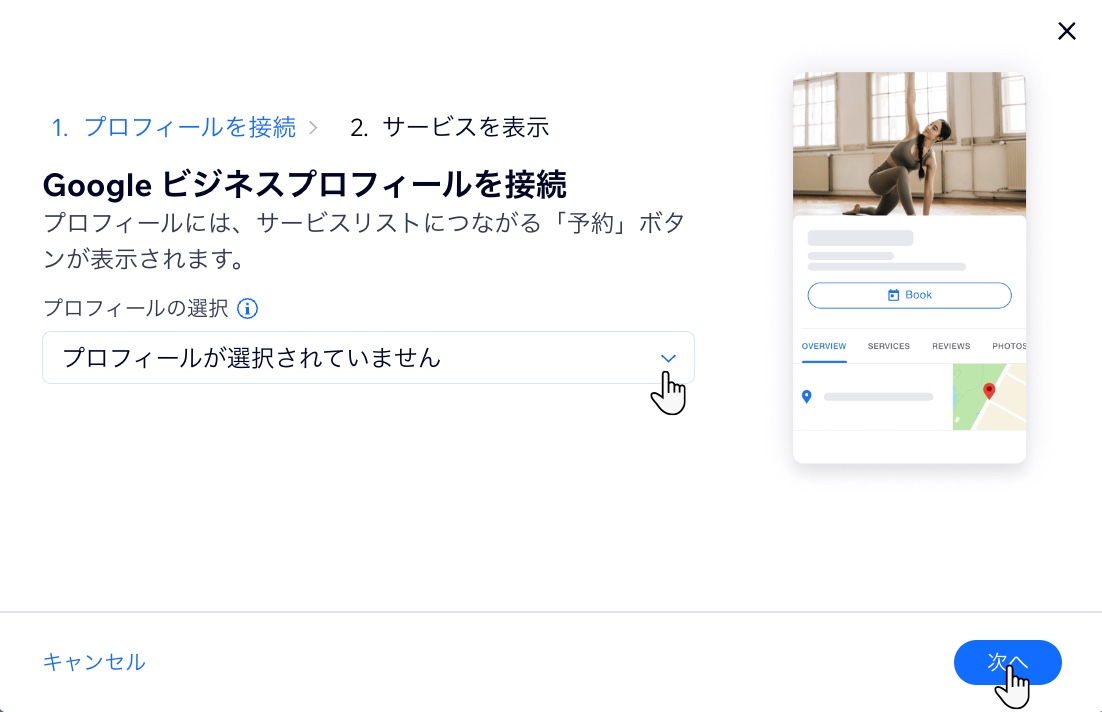
- 「次へ」をクリックします。
- 「サービスを選択」ドロップダウンをクリックし、Google に表示するサービス横のチェックボックスを選択します。
- 「接続する」をクリックします。
Google の「予約」ボタンを管理する
Google に表示する場所やサービスは、サイトダッシュボードの「予約チャネル」タブからいつでも更新することができます。
Google の「予約」ボタンを管理する方法:
- サイトダッシュボードの「予約チャネル」にアクセスします。
- 「Google」下の「管理する」をクリックします。
- 「予約を受け付けることができる Google ビジネスプロフィールを選択します」ドロップダウンをクリックします。
- 追加または削除する Google ビジネスプロフィール横のチェックボックスを選択または選択解除します。
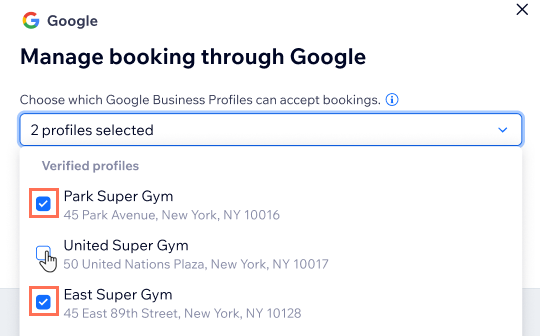
- 「すべてのプロフィールに表示するサービスを選択します」ドロップダウンをクリックします。
- 追加または削除するサービス横のチェックボックスを選択または選択解除します。
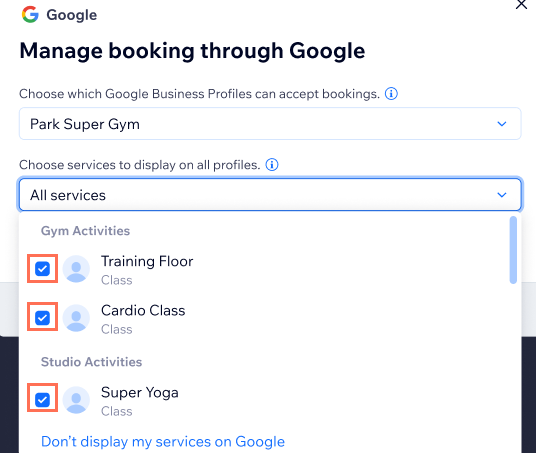
- 「更新する」をクリックします。
注意:
サービスへの直接リンクは、モバイル端末を使用している顧客のみ利用することができます。顧客は、Google のアプリ、または iOS や Android のブラウザを介してサービスへの直接リンクにアクセスすることができます。
Google の「予約」ボタンの設定に関するトラブルシューティング
サービスを Google の「予約」ボタンに接続できない場合は、以下から該当する状況をクリックして問題の解決にお役立てください。
注意:
Google にビジネスが承認されるまで、最大 72時間かかる場合があります。72時間経過してもビジネスが表示されない場合は、以下の問題によるものであるかどうかを確認し、該当するトラブルシューティングをお試しいただくか、Google のサポートにお問い合わせください。
サービスのリンクが Google から削除されている
ビジネスリスティングに該当するリンクが表示されない
サービスのリンクが無効になっている
販売者のリンクと一致するビジネスリスティングが存在しない
Google に掲載できない種類のビジネスはありますか?
まだサポートが必要な場合:
継続して問題が発生している場合は、Wix カスタマーケアまでお問い合わせください。

