Wix ブッキング:ClassPass を使用して顧客がサービスを予約できるようにする
4分
サイトに ClassPass を接続すると、ビジネスの認知度を高め、新しい顧客にリーチして、さらに収益を上げることができます。世界中で利用されている ClassPass を導入することで、より多くの顧客にあなたのフィットネス、ウェルネス、美容サービスを予約してもらうことができるようになります。
ClassPass アプリをサイトに接続する
ダッシュボードの「予約チャネル」から、Wix サイトに ClassPass アカウントを接続することができます。
ClassPass アプリをサイトに接続する方法:
- サイトダッシュボードの「予約チャネル」にアクセスします。
- ClassPass 下の「接続」をクリックします。
- 画面の指示に従ってログインするか、新しく ClassPass アカウントを作成します。
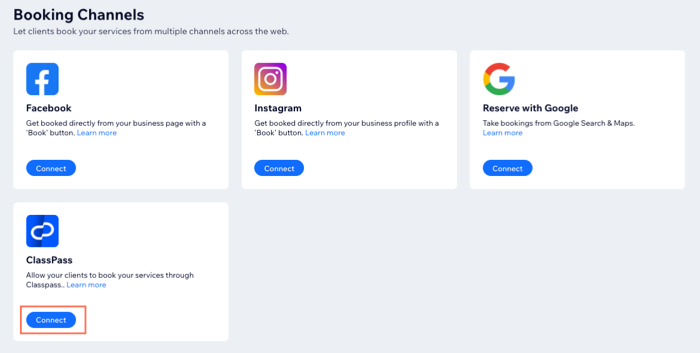
ClassPass を介して行われた予約のサイト上での表示について
重要:
ビジネス所在地で提供するサービスは ClassPass と統合されますが、独自の場所で行われるサービスは現在サポートされていません。
ClassPass を介して行われた予約は、通常の予約と同じようにサイト上に表示されます。また、ClassPass からの予約には、それが一目でわかるテキストが表示されるようになっています。以下の例は、ブッキングカレンダー、顧客の連絡先カード、および「受注リスト」タブ内で、ClassPass からの予約がどのように表示されるかを示したものです。
それぞれをクリックすると、ClassPass を介して行われた予約が、どのように表示されるかを確認することができます:
ブッキングカレンダー内
顧客の連絡先カード内
「受注リスト」タブ内
サイトから ClassPass アプリの接続を解除する
ClassPass アプリは、いつでも Wix サイトから接続を解除することができます。接続を解除すると、ClassPass から予約を受け付けることはできなくなり、あなたのビジネスもアプリに表示されなくなります。
サイトから ClassPass アプリの接続を解除する方法:
- サイトダッシュボードの「予約チャネル」にアクセスします。
- ClassPass 下の「管理」をクリックします。
- ClassPass 横の「その他のアクション」アイコン
 をクリックします。
をクリックします。 - 「削除」をクリックします。
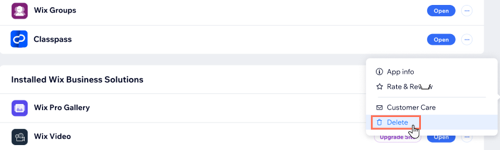
よくある質問
ClassPass アプリと Wix ブッキングの統合に関する詳細については、以下の質問をクリックしてください。
顧客は ClassPass アプリを介してセッションのスケジュールを変更することはできますか?
顧客が ClassPass アプリ上のセッションをキャンセルした場合、私に通知は送信されますか?
ClassPass アプリを介して予約を行った顧客は、サイトの連絡先に自動的に表示されますか?
お困りですか?
Wix で ClassPass を設定する方法については、以下から該当するオプションをクリックしてください。
すでに ClassPass パートナーの方
ClassPass パートナーとしてオンボーディング中の方




