Wix ブッキング:Apple カレンダーと同期させる
5分
この記事内
- 動画ガイド(英語)
- Wix ブッキングを Apple カレンダーと同期させる
- よくある質問
- Apple カレンダーとの同期に関するトラブルシューティング
Wix ブッキングと Apple カレンダー(iCal)を同期して、個人またはビジネスの予約を 1 か所で確認しましょう。こうすることで、スケジュールを管理し、二重予約を避け、必要に応じて代理を手配することができます。
動画ガイド(英語)
動画チュートリアルを確認するか、スクロールダウンして記事全文をお読みください。
Wix ブッキングを Apple カレンダーと同期させる
ダッシュボードのブッキングカレンダーから Apple カレンダーを Wix ブッキングと同期します。必ず画面の指示に従って、Apple のウェブサイトでアプリ固有のパスワードを設定してください。
始める前に:
個人のカレンダーをブッキングカレンダーと同期するには、サイトをプレミアムプランにアップグレードしてください。
Wix ブッキングを Apple カレンダーと同期させる方法:
- サイトダッシュボードの「ブッキングカレンダー」にアクセスします。
- 右上にある「その他のアクション」アイコン
 をクリックします。
をクリックします。 - 「個人のカレンダーを同期」をクリックします。
- 「Apple カレンダー」横の「同期」をクリックします。
- 実行する内容を選択します:
- 「アプリ用パスワードを自動生成する」をクリックし、画面の指示に従って新しいパスワードを生成します。次に、パスワードをコピーして Wix の画面に戻り、表示された欄に貼り付けます。
- 「アプリ用パスワードを持っています」をクリックしてログインします。
- 「同期」をクリックします。
- 利用可能なオプションを使用して、同期設定をカスタマイズします:
- Apple カレンダーイベントをインポート:トグルを有効にして、ブッキングカレンダーに個人のカレンダーイベントを表示し、予約可能時間をブロックします(終日イベントを除く)。
- 「インポートするカレンダーを選択」ドロップダウンから、インポートするカレンダーを選択します。
- (オプション)ブッキングカレンダービューに「インポートされたイベントを「予定あり」として表示する」チェックボックスを選択します。
注意:インポートされたイベントは、他のサイト共同管理者には常に「予定あり」(詳細は表示されません)として表示されます。
- ブッキングカレンダーのイベントをエクスポート:トグルを有効にして、個人のカレンダーに予約と予約不可の時間帯を表示します。
- (オプション)「予約不可の時間帯を同期する」チェックボックスを選択します。
- (オプション)「参加者がいないクラスを非表示にする」のボックスを選択します。
- Apple カレンダーイベントをインポート:トグルを有効にして、ブッキングカレンダーに個人のカレンダーイベントを表示し、予約可能時間をブロックします(終日イベントを除く)。
- 「保存」をクリックします。
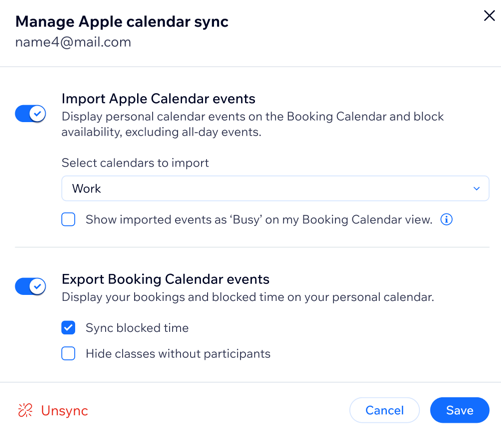
同期が完了すると、Apple カレンダーの個人的な予定は、ブッキングカレンダーで予約不可の時間帯として表示されるようになります。Wix ブッキングのセッションは Apple カレンダーにも表示されます。
よくある質問
ご不明な点がございましたら、お気軽にお問い合わせください。詳細については以下の質問をクリックしてください:
スタッフはどのようにして Wix ブッキングを Apple カレンダーと同期させることができますか?
「同期に失敗しました」というエラーメッセージが表示された場合、どうしたらいいですか?
iCloud アカウントを削除しました。別の個人のカレンダーを Wix ブッキングに接続するにはどうすればいいですか?
カレンダーの同期を停止するにはどうすればよいですか?
Apple カレンダーとの同期に関するトラブルシューティング
Apple カレンダーと正常に同期させることができない場合、または一部のイベントがブッキングカレンダーに表示されない場合は、以下の手順をお試しください。
ステップ 1 | App 用パスワードを確認する
ステップ 2 | iCal アカウントのメールアドレスを確認する
ステップ 3 | 選択しているカレンダーが正しいことを確認する
ステップ 4 | イベントが終日イベントでないことを確認する
ステップ 5 | 使用しているサードパーティ製アプリを確認する
まだサポートが必要な場合
継続して問題が発生している場合は、Wix カスタマーケアまでお問い合わせください。


 をクリックします。
をクリックします。

