Wix フォーラム:フォーラムに表示されるパーツをカスタマイズする
2分
この記事内
- フォーラムに表示されるパーツをカスタマイズする
- よくある質問
Wix フォーラムに表示されるパーツをカスタマイズすることで、コミュニティで共有できるコンテンツの種類を制御することができます。訪問者が共有できる記事の種類を選択して、フォーラムを整理し、関連性の高いフォーラムに保つことができます。
たとえば、写真フォーラムを運営している場合、画像や動画のアップロードを優先し、投票やコードブロックなどの関連性の低いパーツを無効にすることができます。
選択したパーツは、記事の下部にあるツールバーに表示されます。
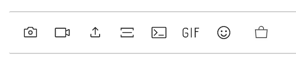
フォーラムに表示されるパーツをカスタマイズする
エディタから、フォーラムに表示するパーツを選択できます。
表示されるパーツをカスタマイズする方法:
- エディタで Wix フォーラムアプリをクリックします。
- 「設定」をクリックします。
- 「表示設定」タブをクリックします。
- 「記事」タブをクリックします。
- 表示または非表示にするパーツ横のチェックボックスを選択または選択解除します。
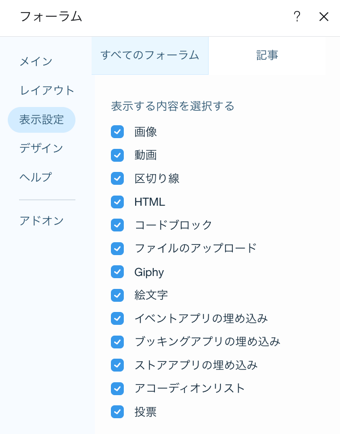
よくある質問
詳細については以下の質問をクリックしてください。
これらの設定を後で変更することはできますか?
パーツを無効にするのはなぜですか?
特定の役割の表示をカスタマイズすることはできますか?
設定に表示されていないカスタムパーツを追加することはできますか?
フォーラムでコードブロックを有効にする理由は?

