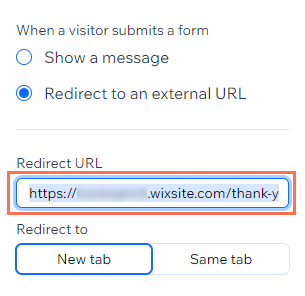Wix フォーム:エディタフォームの送信完了メッセージとお礼ページをカスタマイズする
4分
訪問者がフォームを送信すると、フォームの送信完了メッセージが表示されます。メッセージのテキストを編集し、表示期間を選択しましょう。送信完了メッセージのリンクをサイトに表示し、次に行うべきステップを詳しく記載することもできます。
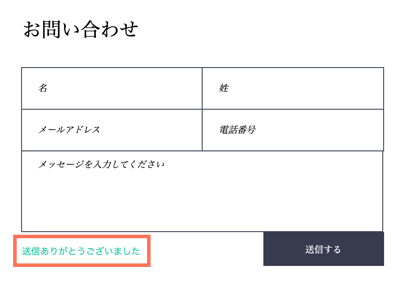
送信完了メッセージをカスタマイズする
サイト訪問者がフォームを送信した後に表示されるメッセージのテキストとタイミングを編集します。
新フォーム
旧フォーム
- エディタにアクセスし、該当するフォームをクリックします。
- 「フォームを編集」をクリックしてフォームビルダーを開きます。
- 「設定」タブをクリックします。

- 「確認メッセージ」下で、訪問者がフォームを送信する際の動作を、次のオプションから選択します:
- メッセージを表示:カスタムのサンキューメッセージを表示します。
- 送信後にサイト訪問者に表示するメッセージを入力します。
- 「メッセージの表示時間」下で該当するオプションを選択します:
- カスタム:メッセージを表示し続ける時間(秒単位)を選択します。
- 常に表示:メッセージは送信後に表示され、削除されません。
- 外部の URL にリダイレクトする:ユーザーが送信をクリックした後にリダイレクトされる URL を選択します。
- リダイレクト先の URL を入力します。
- URL を既存のタブで開くか、新しいタブで開くかを選択します。
- フォームを削除する:サイト訪問者に確認画面は表示されません。
- メッセージを表示:カスタムのサンキューメッセージを表示します。

送信完了メッセージの動作を確認:
サイトをプレビューしてフォームを送信し、メッセージがどのように表示されるかを確認しましょう。
カスタム「サンキュー」ページを作成する
送信ボタンを設定して、訪問者を任意のリンクまたはサイトページにリダイレクトできます。訪問者が閲覧を続けるように促すために、ボタンを使用して、詳細情報が記載されたカスタムの「サンキュー」ページに誘導することができます。
この目的でカスタムページを作成する場合は、必ず、サイトメニューと検索結果から非表示にしてください。これにより、ページはフォームを送信した人にのみ表示されます。
新フォーム
旧フォーム
- サイトに新しいページを追加し、お礼ページに追加したいコンテンツを追加します。
- 新しいページでサイトを公開します。
- サンキューページの URL をコピーしてエディタに戻ります。
- サイトメニューからポリシーページを非表示にします。
- 検索結果から新しいページを非表示にします。
注意:Wix Studio をご利用の場合、メニューと検索結果からページを非表示にする方法はリンク先をご覧ください。 - エディタ内で該当するフォームを選択します。
- 「フォームを編集」をクリックしてフォームビルダーを開きます。
- 「送信」ボタンをクリックします。
- 「設定」をクリックします。
- 「外部の URL にリダイレクト」をクリックします。
- サンキューページの URL を入力します。