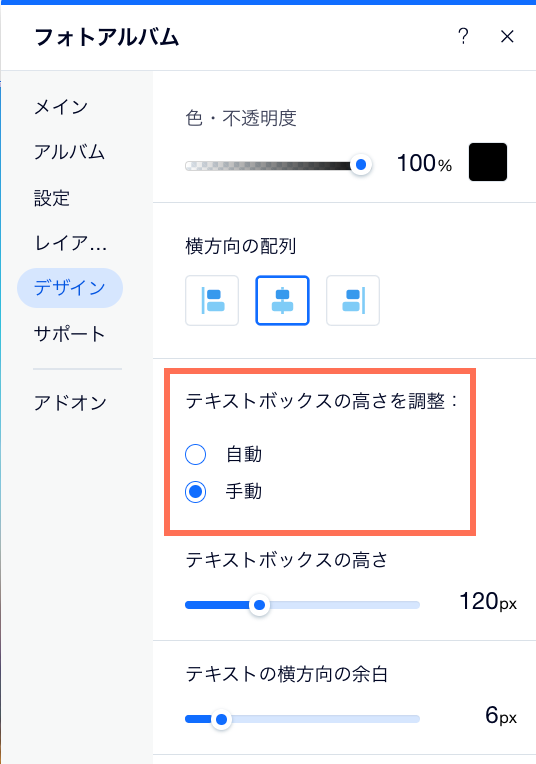Wix フォトアルバム:写真にタイトルと詳細を追加する
2分
この記事内
- 写真にタイトルと詳細を追加する
- よくある質問
アルバムを作成して写真を追加したら、各写真にタイトルと詳細を追加して、さらにカスタマイズすることができます。これにより、サイト訪問者は各画像の詳細を確認することができます。
写真にタイトルと詳細を追加する
キャッチーなタイトルとわかりやすい詳細を追加して、アルバム内の各写真のストーリーを伝えましょう。
タイトルと詳細を追加する方法:
- サイトダッシュボードの「フォトアルバム」にアクセスします。
- 該当するアルバム横の「アルバムを管理」をクリックします。
- 右上の「編集」をクリックします。
- 左側のパネルで「テキスト」タブをクリックします。
- 上部の「ギャラリー」タブをクリックします。
- チェックボックスをクリックして、ギャラリーに表示するタイトルと詳細を有効または無効にします。
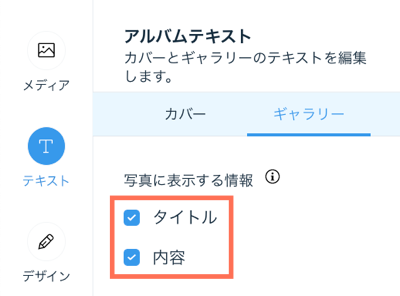
- ギャラリーでのテキストの表示方法をカスタマイズします:
- テキスト配置:テキストの配置方法(左、中央、または右)を選択します。
- 縦方向の配列:ホバー時のボタンの配置方法(写真の上、中央、または下)を選択します。
注意:上記のオプションは、選択したギャラリーレイアウトによって異なります。グリッド、スライダー、ストリップ、カラムレイアウトを選択すると、さまざまなオプションが利用できます。
- トグルをクリックして「今すぐ購入」ボタンを追加します。
- ボタンに表示されるテキストボックス内のテキストをカスタマイズします。
- 「メディア」タブをクリックします。
- 該当するギャラリーにマウスオーバーし、「メディアを管理」をクリックします。
- 該当する画像を選択します。
- 右側でタイトルと詳細を編集します。
- 「完了」をクリックします。
- (オプション)右上の「今すぐ公開」をクリックして変更内容を公開します。

よくある質問
写真にタイトルと詳細を追加する方法については、以下の質問をクリックしてください。
写真のタイトルと詳細の一部が切り取られています。どうすればこれを修正できますか?