Wix フォトアルバム:ギャラリーのレイアウトを変更する
10分
この記事内
- カバー画像のレイアウトを変更する
- ギャラリーのレイアウトを変更する
- カスタマイズ可能なレイアウト機能
- よくある質問
ギャラリーのカバー画像とギャラリーのレイアウトは、いつでも別のデザインに変更することができます。
カバー画像のレイアウトを変更する
アルバムを表示すると、最初にアルバムカバーが表示されます。自身のニーズに最適なレイアウトを選択しましょう。カバー画像のレイアウトは、アルバムの内容に影響を与えずにカスタマイズすることができます。
カバー写画像のレイアウトを変更する方法:
- サイトダッシュボードのフォトアルバムにアクセスします。
- 下記のいずれかを実行します:
- 新しいアルバムを作成します。
- 既存のアルバムを編集します。
- 左側の「デザイン」タブをクリックします。
- 「レイアウト」をクリックします。
- パネル上部にある「カバー」タブをクリックします。
- 利用可能なオプションからレイアウトを選択します。
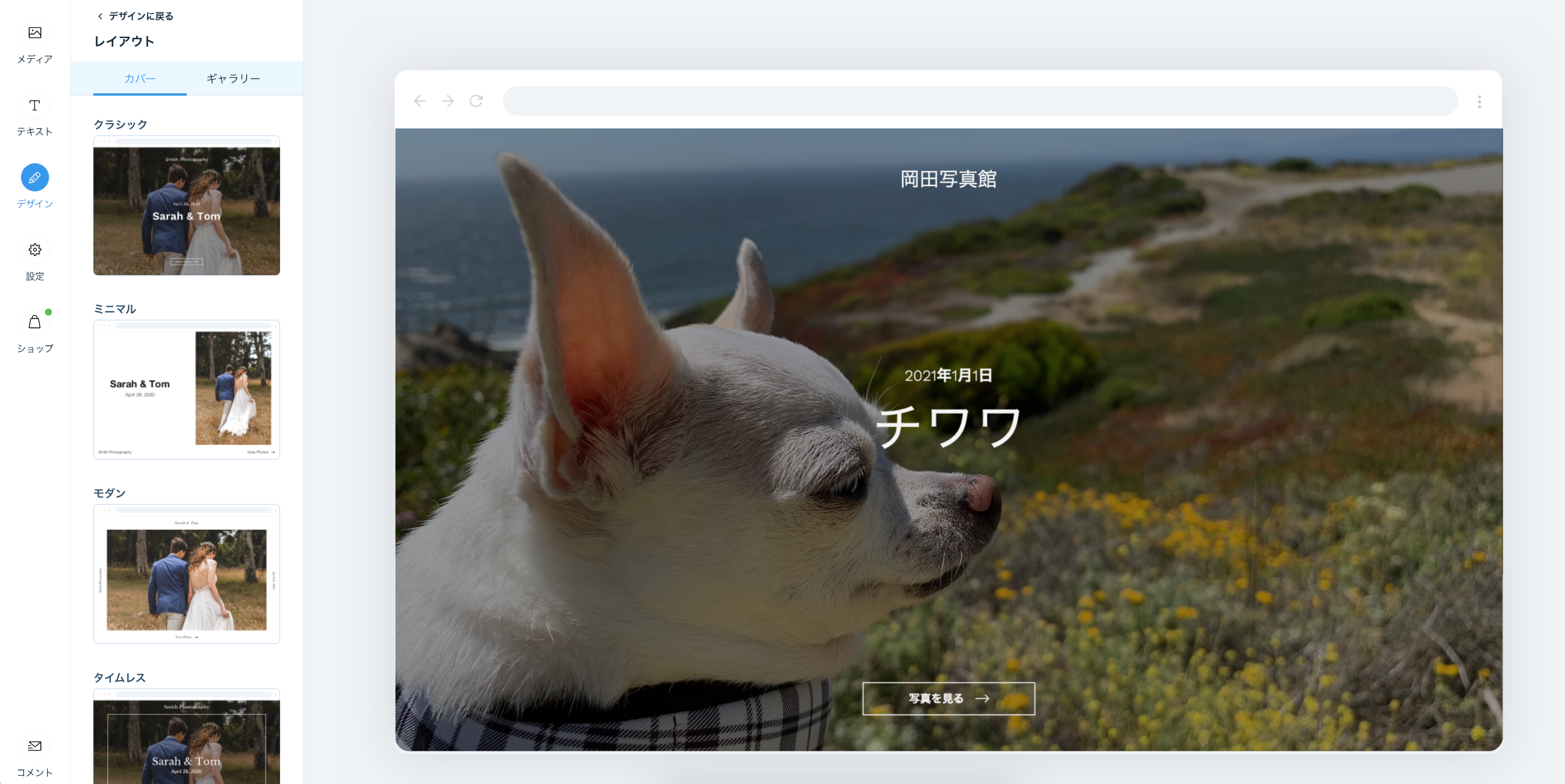
注意:
変更は自動的に保存されますが、ライブサイトで変更内容を確認するには、アルバムエディタの右上にある「今すぐ公開」をクリックする必要があります。
ギャラリーのレイアウトを変更する
カバー画像に影響を与えることなくギャラリーのレイアウトを変更できます。それぞれのレイアウトオプションにより、カスタマイズ可能な設定は異なります。
ギャラリーのレイアウトを変更する方法:
- サイトダッシュボードのフォトアルバムにアクセスします。
- 下記のいずれかを実行します:
- 新しいアルバムを作成します。
- 既存のアルバムを編集します。
- 左側の「デザイン」タブをクリックします。
- 「レイアウト」をクリックします。
- パネル上部にある「ギャラリー」タブをクリックします。
- 利用可能なオプションからレイアウトを選択します。注意:この例では「グリッド」レイアウトを使用しています。
- 下記の設定をカスタマイズします:
- グリッドスタイル:
- 自動で調節:画面サイズに応じて、1行に表示される写真の数を調整します。
- サムネイルのサイズ:スライダーをドラッグして、各サムネイルのサイズを調整します。
- 行ごとの写真数を設定:行ごとに一定数の写真が表示されます(例:3枚)。
- 行ごとの写真数:スライダーをドラッグして、行ごとの写真数を調整します。
- 自動で調節:画面サイズに応じて、1行に表示される写真の数を調整します。
- サムネイルのサイズ変更:
- クロップ:画像の側面が少しクロップされます。
- フィット:画像サイズは、指定された領域の画像全体に合わせて縮小されます。
- 画像の比率:表示されるオプションから画像の比率を選択します。注意:このオプションはクロップされたサムネイルにのみ適用されます。
- グリッドスタイル:
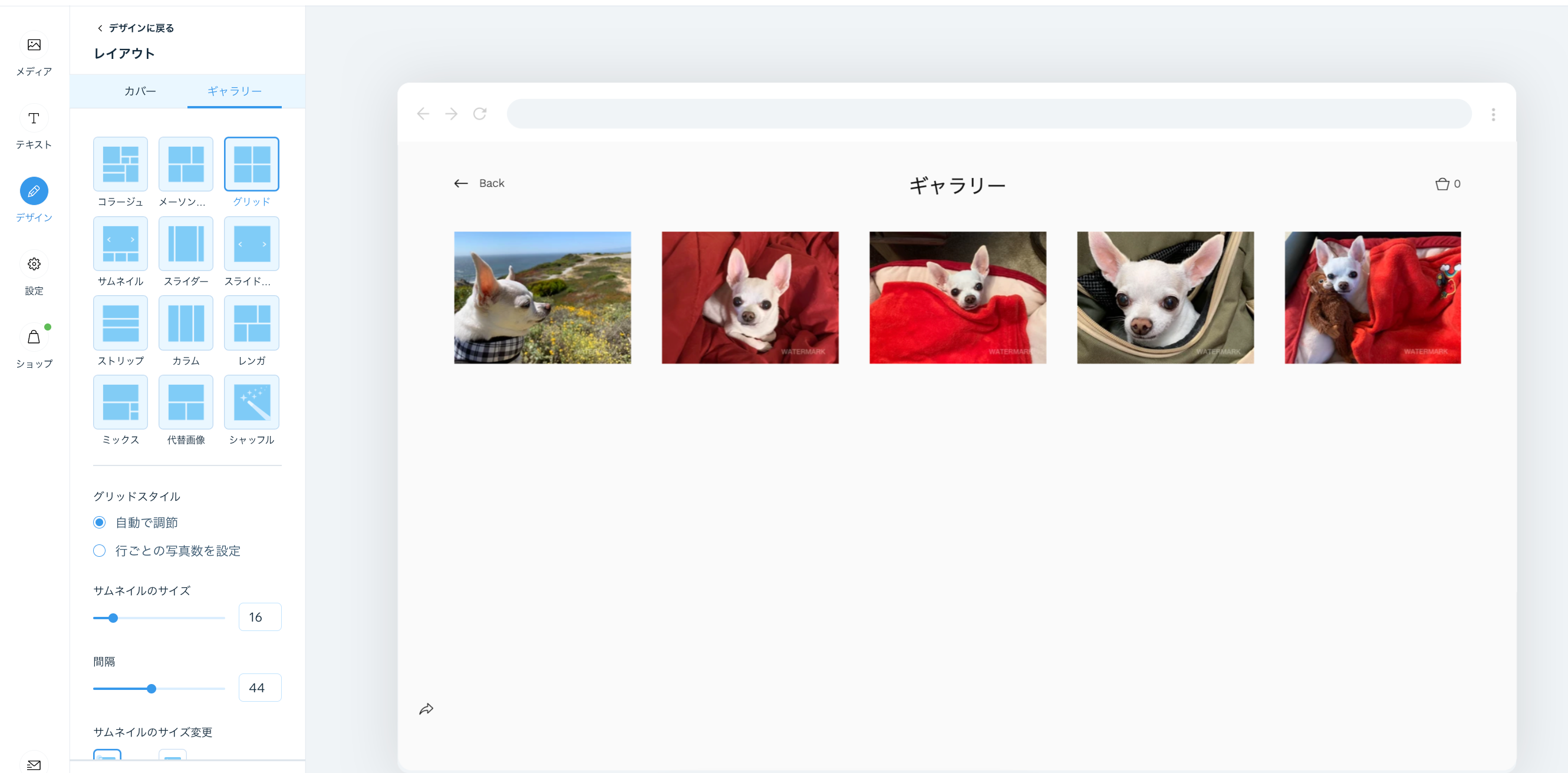
注意:
変更は自動的に保存されますが、ライブサイトで変更内容を確認するには、アルバムエディタの右上にある「今すぐ公開」をクリックする必要があります。
カスタマイズ可能なレイアウト機能
カスタマイズ可能な各レイアウトには、カスタム可能なさまざまな設定があります。静的またはスライド式のギャラリーレイアウトから選択するか、シャッフルレイアウトを選択すると、Wix 側でレイアウトを生成します。
レイアウトをクリックして機能の詳細をご覧ください:
コラージュ
メーソンリー
グリッド
サムネイル
スライダー
スライドショー
カラム
レンガ、ミックス、オルタナ
シャッフル
よくある質問
ギャラリーのカスタマイズに関するよくある質問:
アルバムカバーを完全に非表示にすることはできますか?
ギャラリーの読み込みを速くする方法はありますか?






