Wix フォトアルバム:アルバムを整理する
4分
この記事内
- アルバムギャラリーを整理する
- アルバムギャラリー内で写真を整理する
作成する各フォトアルバムは、カバーアートとアルバムギャラリーで構成されています。アルバムギャラリーにはアルバム内の写真が表示されます。ギャラリーをさらに追加して、テーマごとに分類したり、いつでも再編成することができます。
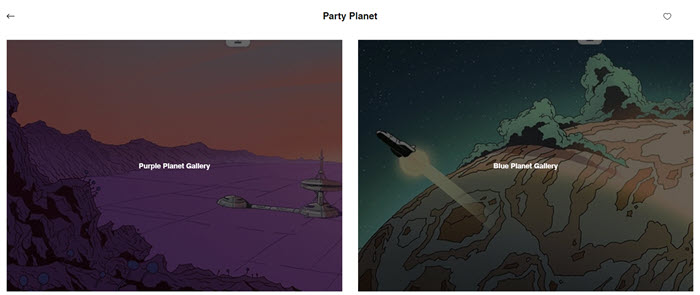
アルバムギャラリーを整理する
新しいギャラリーを追加したり、並べ替えたり、名前の変更したり、複製したりして、アルバムギャラリーをお好きなように構成しましょう。
アルバムギャラリーを整理する方法:
- サイトダッシュボードのフォトアルバムにアクセスします。
- 該当するアルバム横の「編集」をクリックします。
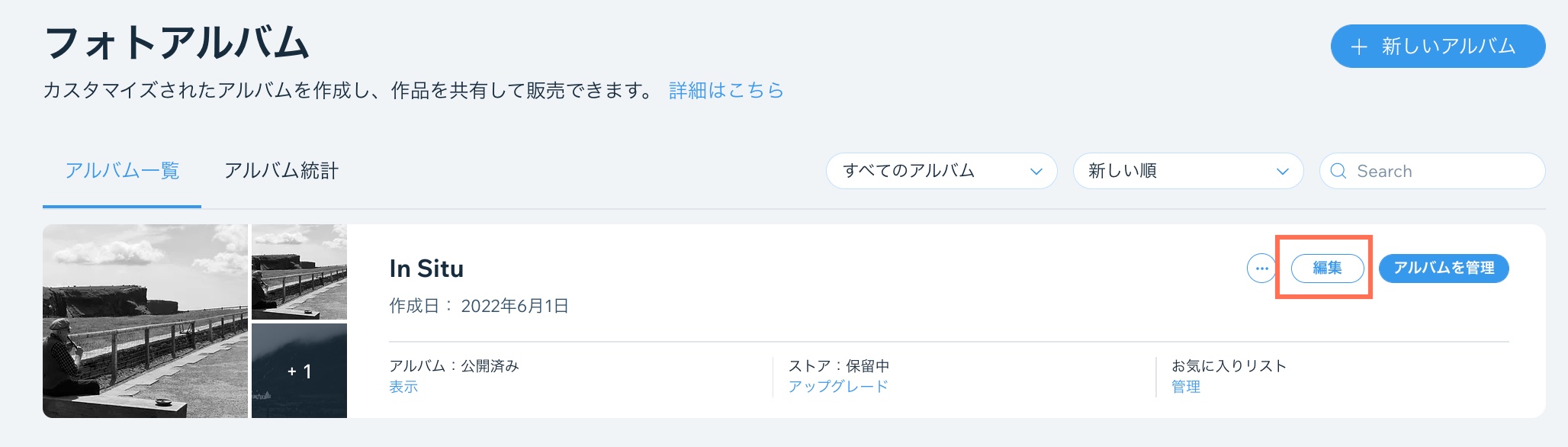
- 次のオプションを使用してアルバムを整理します:
- 新しいギャラリーを追加する:左側の「新しいギャラリーを追加」をクリックします。
- ギャラリーの順序を変更する:該当するギャラリーの左側にある「並べ替え」アイコン
 をクリックして、リストを上下にドラッグします。
をクリックして、リストを上下にドラッグします。 - ギャラリー名を変更する:
- ギャラリー上部の「その他のアクション」アイコン
 をクリックし、「名前を変更」をクリックします。
をクリックし、「名前を変更」をクリックします。 - 新しいギャラリー名を入力し、「保存する」をクリックします。
- ギャラリー上部の「その他のアクション」アイコン
- ギャラリーを複製する:ギャラリー上部の「その他のアクション」アイコン
 をクリックし、「複製」をクリックします。
をクリックし、「複製」をクリックします。 - ギャラリーを削除する:
- ギャラリー上部の「その他のアクション」アイコン
 をクリックし、「削除する」をクリックします。
をクリックし、「削除する」をクリックします。 - 確認画面で「削除」をクリックします。
- ギャラリー上部の「その他のアクション」アイコン
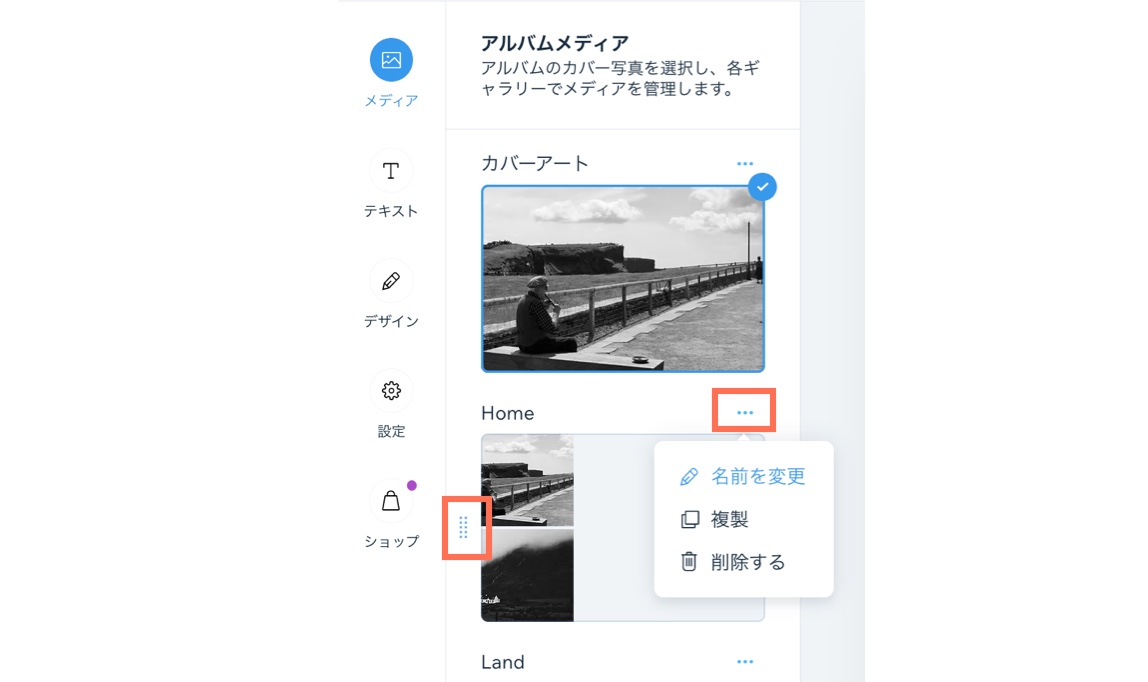
アルバムギャラリー内で写真を整理する
それぞれのアルバムギャラリー内の写真をニーズに合わせて配置しましょう。ギャラリー間で写真を移動したり、アルファベットの昇順または降順で写真を配置したり、新しく追加した写真の配置先を選択したりできます。
アルバムギャラリー内で写真を整理する方法:
- サイトダッシュボードのフォトアルバムにアクセスします。
- 該当するアルバム横の「編集」をクリックします。
- 整理したいアルバムギャラリーにマウスオーバーし、「メディアを管理」をクリックします。
- 以下のオプションを使用して写真を整理します:
- 写真の並べ替え:写真をクリックして希望の位置にドラッグします。
- 写真を別のギャラリーに移動する:
- 移動させたい写真を選択します。
- トップバーで「移動先」をクリックします。
- ファイルの移動先のギャラリーを選択します。
- 写真を並べ替える:画像タイトルまたはファイル名ごとに、アルファベットの昇順または降順に写真を配置します。
- 「並び替え」をクリックします。
- ご希望のアレンジオプションを選択してください。
- 新しい写真の追加先を選択:新しく追加した画像をギャラリーの先頭に表示するか、最後に表示するかを決定します:
- 右上の「設定」アイコン
 をクリックします。
をクリックします。 - ご希望のオプションを選択してください。
- 右上の「設定」アイコン
- 新しい写真に付けるタイトルを選択する:写真にタイトルを付けないか、ファイル名と同じタイトルにするかを決めます:
- 右上の「設定」アイコン
 をクリックします。
をクリックします。 - ご希望のオプションを選択してください。
- 右上の「設定」アイコン
- 写真を削除する:写真にマウスオーバーして「アルバムから削除」アイコン
 をクリックします。
をクリックします。
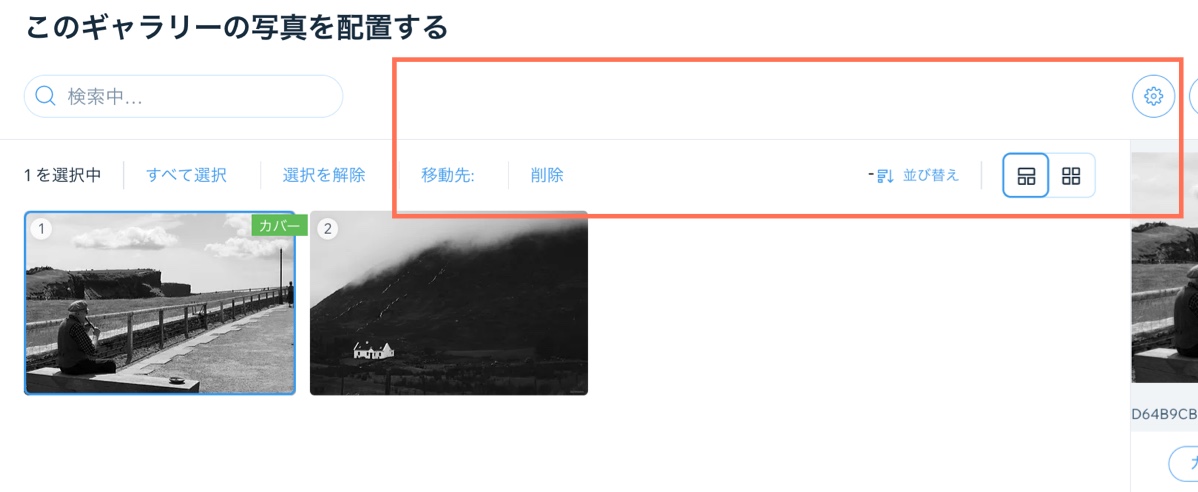
ヒント:
アルバムは作成された順番で表示されます。特定のアルバムを強調するために手動で並べ替えるか、最新または最も古いアルバムを最初に表示するように設定できます。

