Wix ビデオ:SNS に動画をアップロードする
5分
Wix 動画ライブラリから、Facebook や YouTube アカウントに直接動画をアップロードします。これにより、ソーシャルメディアを活用して、より多くのオーディエンスにリーチし、サイトへのトラフィックを増やすことができます。
この記事では、以下の項目について説明します:
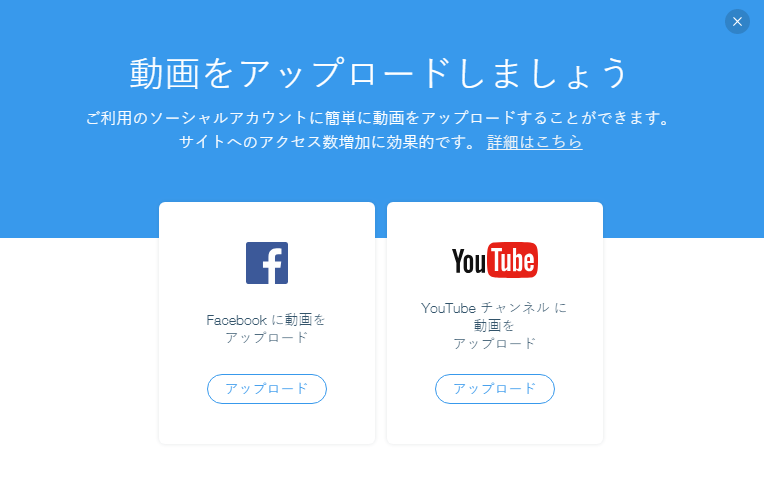
Facebook に動画をアップロードする
Facebook ビジネスページに動画をアップロードして、サイトへのトラフィックを増やしましょう。Wix 内の動画は、詳細などを追加して複数のページにアップロードすることができます。
注意:
現在、動画は Facebook ビジネスページにのみアップロードすることができます。個人ページにアップロードすることはできません。
Facebook に動画をアップロードする方法:
- 「動画ライブラリ」にアクセスします。
- アップロードする動画を選択します。
- 「その他のアクション」アイコン
 をクリックします。
をクリックします。 - 「SNS にアップロード」をクリックします。
- Facebook アイコン下で「アップロード」をクリックします。
- 新しいウィンドウでアカウントにログインします。
- 「Continue as yourself(〇〇(自身の名前)として続行)」を選択します。
- 投稿を閲覧できるユーザーを選択し、「OK」をクリックします。
- 複数のページを管理している場合は、Wix からの投稿を許可しているページを選択します。
- 投稿を編集します:
- 動画のタイトル:動画にタイトルを入力します。デフォルトでは、Wix 動画ライブラリに表示されている動画のタイトルが表示されます。
- アップロード先:Wix からの投稿を許可しているページが複数ある場合は、投稿するページを選択します。
- アップロードする内容:
- 冒頭の 20秒間、または動画全体のどちらを投稿するかを選択します。
- 有料動画のサンプルの場合は、サンプル動画をアップロードします。
- 動画の詳細:動画が保存された際に、投稿内容と動画の詳細となるテキストを入力します。デフォルトでは、サイトへのリンクを含むテキストが表示されます。
- 「Upload Now(今すぐアップロード)」をクリックします。
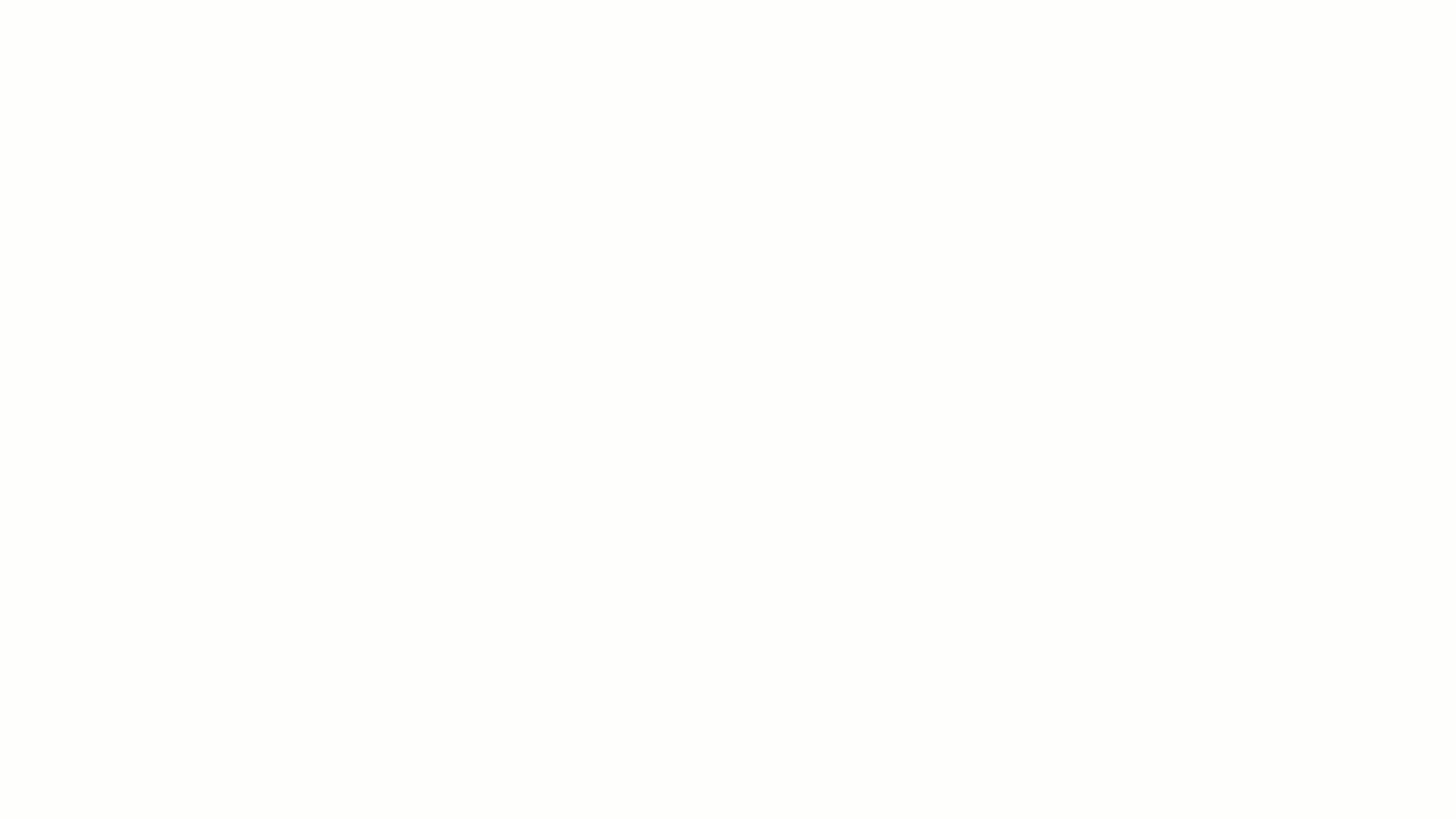
YouTube に動画をアップロードする
YouTube チャンネルに動画をアップロードして、サイトへのトラフィックを増やしましょう。Wix からアップロードした動画には、独自のカバー画像や検索用のタグを追加することができます。
YouTube に動画をアップロードする方法:
- 「動画ライブラリ」にアクセスします。
- アップロードする動画を選択します。
- 「その他のアクション」アイコン
 をクリックします。
をクリックします。 - 「SNS にアップロード」をクリックします。
- 「YouTube」アイコン下で「アップロード」をクリックします。
- 複数の Google アカウントがある場合は、動画をアップロードするアカウントにログインします。
- 「Allow(許可)」をクリックし、Wix から動画をアップロードできるようにします。
- 動画の詳細を編集します:
- アップロードする内容:
- 冒頭の 20秒間、または動画全体のどちらを投稿するかを選択します。
- 有料動画のサンプルの場合は、サンプル動画をアップロードします。
- カバー画像を変更する方法:
- デフォルトの画像にマウスオーバーし、「Change Image(画像を変更)」
 をクリックします。
をクリックします。 - Wix のカバー画像にマウスオーバーしてクリックします。
- 「適用」をクリックします。
- デフォルトの画像にマウスオーバーし、「Change Image(画像を変更)」
- 動画の詳細:動画の下に表示されるテキストを入力します。デフォルトでは、サイトへのリンクを含むテキストが表示されます。
- カテゴリー:動画に適したカテゴリーを選択します。
- プライバシー設定:この動画を閲覧できるユーザーを選択します。
- タグ:動画にタグを追加します。これらは動画の検索に役立ちます。
- アップロードする内容:
- 「Upload Now(今すぐアップロード)」をクリックします。アカウントの確認を求められた場合は、「Learn more(詳細)」をクリックして手順に従います。
アップロードに関する問題のトラブルシューティング
Wix ビデオから Facebook に動画をアップロードする際に問題が発生した場合は、以下の解決策の一覧を確認してください。Facebook の一般的なアップロードポリシーについてはこちら
エラーメッセージ | あなたにできること |
|---|---|
Facebook で問題が発生しています。後でもう一度お試しください。 | 暫く時間を置いてから、もう一度お試しください。 |
動画ファイルのサイズが大きすぎるため、Facebook にアップロードできません。別のサイズでお試しください。 | 120分、4GB 未満の動画ファイルをアップロードしてください。 |
ファイルが空です。別のファイルをアップロードしてください。 | 動画ファイルが再生可能で、破損していないことを確認してください。 |
動画がアップロード中に移動または削除されました。 | アップロードが完了するまで、Wix 動画ライブラリの動画ファイルは移動または削除しないでください。 |
動画をアップロードできません。もう一度お試しください。 | 動画をもう一度アップロードしてください。それでも問題が解決しない場合は、カスタマーケアまでお問い合わせください。 |
YouTube
Wix ビデオから YouTube に動画をアップロードする際に問題が発生した場合は、以下の解決策の一覧を確認してください。YouTube の一般的なアップロードポリシーについてはこちら
エラーメッセージ | あなたにできること |
|---|---|
短時間に多数の動画をアップロードしたため、アップロードに失敗しました。 | 暫く時間を置いてから、残りの動画をアップロードしてください。 |
選択したカテゴリーは YouTube では使用できません。 | ドロップダウンメニューに表示されるカテゴリーのみを選択してください。 |
動画をアップロードする前に、YouTube チャンネルを作成する必要があります。 | チャンネルの作成方法はこちらをご覧ください。 |
動画のタイトルが長すぎるか、特殊文字が含まれています。 | タイトルの長さは最大 100文字までとなっています。また、すべてではありませんが、一部の特殊文字はご利用いただけません。 |
動画のサムネイルを変更するには、YouTube にアクセスしてアカウントの確認を行ってください。 | アカウントの認証方法はこちらをご覧ください。 |
よくある質問
ソーシャルメディアへの動画のアップロードに関する詳細については、以下の質問をクリックしてください。
Facebook と YouTube にアップロードできる動画ファイルの上限を教えてください。
YouTube にアップロードした動画が、投稿として扱われないようにすることはできますか?
YouTube に動画をアップロードした後、サイトに YouTube フィードを接続することはできますか?

