Wix ビデオ:使用状況を確認する
1分
サイトのプレミアムプランで、Wix ビデオにアップロードできる動画時間が決まります。既に使用した時間をサイトダッシュボードの動画設定で確認しましょう。
Wix ビデオのデータ容量
Wix ビデオはサイトダッシュボードの「データ容量管理」にあるデータ容量を使用します。
動画の使用状況を確認する方法:
- サイトのダッシュボードにアクセスします。
- 左側のサイドパネルで「設定」をクリックします。
- 「動画の設定」をクリックします。
- 「動画再生時間を増やす」セクションまでスクロールダウンします。
- 「アップグレード」横に、プレミアムプランで許可されている動画時間のうち、アップロードした動画の合計時間を確認します。
ヒント:「アップグレード」をクリックし、より多くの動画時間を視聴できるプレミアムプランを選択してください。
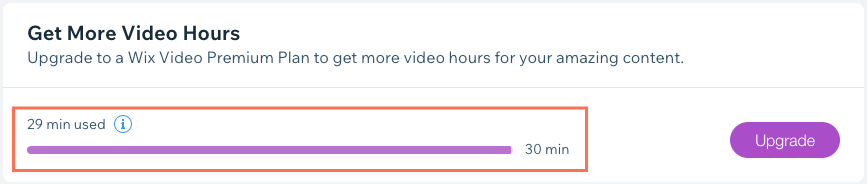
注意:
YouTube、Vimeo、Facebook にアップロードした動画は Wix ビデオでホストされていないため、時間を使わずに動画を表示できます。
アクセス解析・レポート:
サイトダッシュボードの「アクセス解析・レポート」タブから、動画コンテンツに関する最新のアクセス解析レポートをすべて検索できます。

