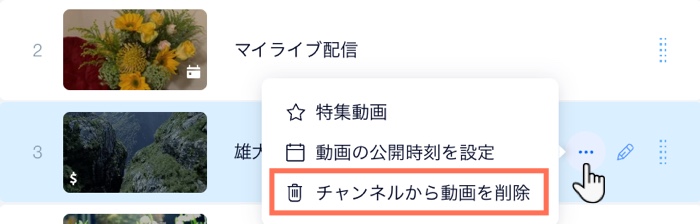Wix ビデオ:チャンネルに動画を追加する
2分
チャンネルには好きなだけ動画を追加でき、1つの動画を複数のチャンネルに表示することができます。
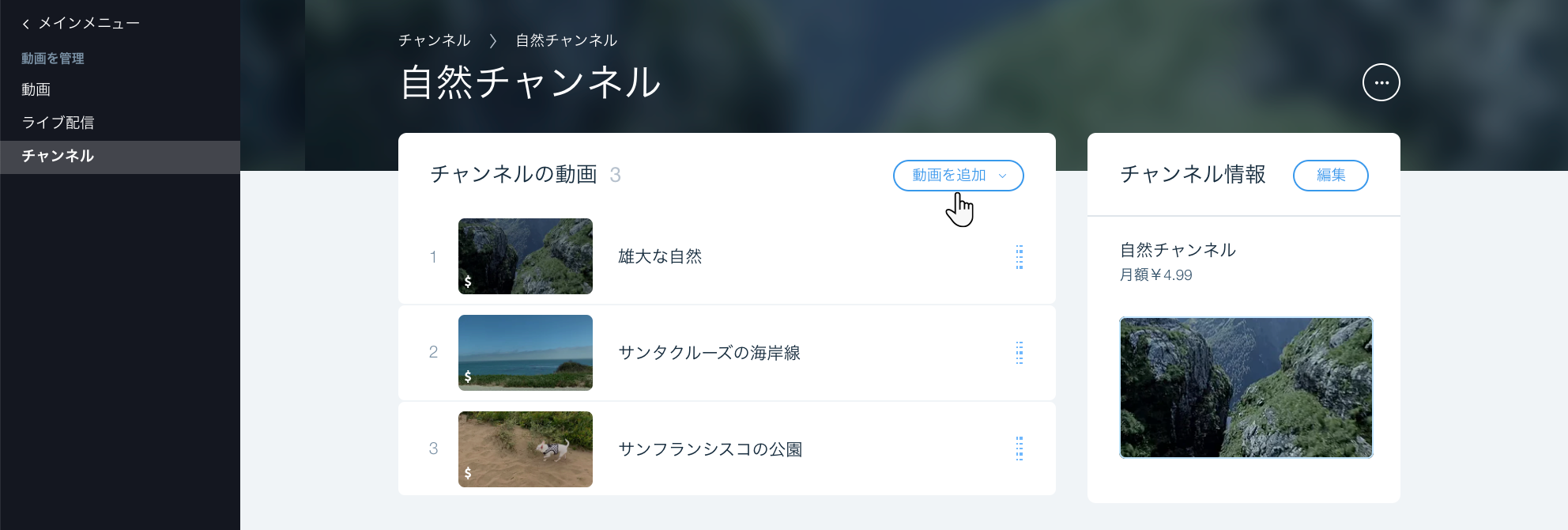
重要:
- 最適なパフォーマンスを確保するためには、1チャンネルあたりの動画数を 50本に制限する必要があります。チャンネルに 50本以上の動画を追加すると、チャンネルが正常に機能しなくなります。
- 各チャンネルには、12本の動画が初期表示されており、スクロールダウンで残りの動画を見ることができます。
チャンネルに動画を追加する方法:
- サイトダッシュボードの「動画ライブラリ」にアクセスします。
- 「チャンネル」タブをクリックします。
- 動画を追加したいチャンネルをクリックします。
- 「動画を追加」をクリックします。
- すでに動画を追加している場合は、「アップロード」ボタンが表示されるので、そのボタンをクリックし、もう一度「動画を追加」をクリックします。次に、動画のソースを選択します:
- 「アップロード」下で:
- PC
- Dropbox
- Google ドライブ
- 「以下から追加」下で:(それぞれの動画の URL をコピーして貼り付けます)
- YouTube
- Vimeo
- 「アップロード」下で:
- すでに動画を追加している場合は、「アップロード」ボタンが表示されるので、そのボタンをクリックし、もう一度「動画を追加」をクリックします。次に、動画のソースを選択します:
ヒント: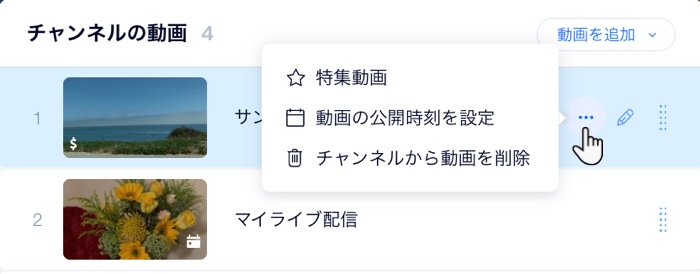
チャンネルに動画を追加したら、動画の公開時間を設定できます。つまり、設定した日時になるまで動画はチャンネルに表示されません。これらの設定にアクセスするには、動画にマウスオーバーして「もっと見る」アイコン  をクリックします。
をクリックします。
 をクリックします。
をクリックします。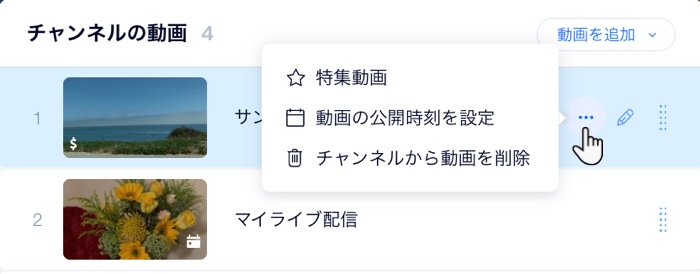
チャンネルから動画を削除する: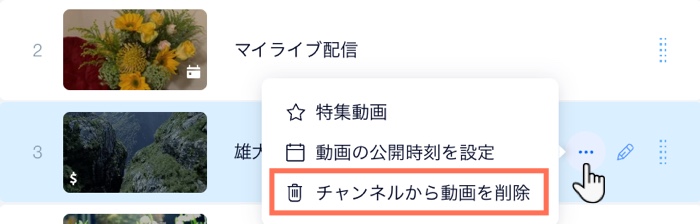
チャンネルから動画を削除するには、該当する動画横の「もっと見る」アイコン  をクリックして、「チャンネルから動画を削除」をクリックします。
をクリックして、「チャンネルから動画を削除」をクリックします。
 をクリックして、「チャンネルから動画を削除」をクリックします。
をクリックして、「チャンネルから動画を削除」をクリックします。