Wix ヒットカウンターアプリを追加・設定する
3分
Wix ヒットカウンターアプリを使用して、サイトにアクセス数を表示してみましょう。サイトのトラフィックをリアルタイムで更新するこのカウンターでは、すべての訪問数を表示するか、ユニーク訪問者数のみを表示するかを選択することができます。
また、カウンターは 1つのページに表示するか、すべてのページに表示するかを選択でき、外観もサイトに合わせてカスタマイズすることができます。
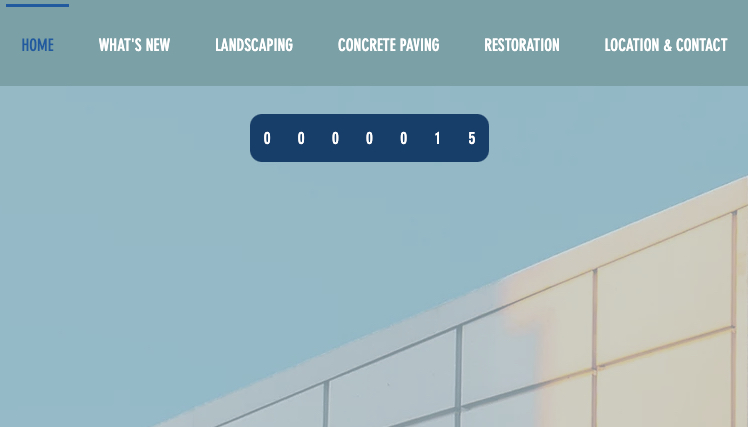
ステップ 1 | サイトに Wix ヒットカウンターを追加する
エディタの Wix App Market から、サイトに無料の Wix ヒットカウンターアプリを追加します。
サイトに Wix ヒットカウンターを追加する方法:
- エディタで Wix App Market にアクセスします:
- Wix エディタ:エディタ左側で「アプリ」
 をクリックします。
をクリックします。 - Editor X:Editor X 上部にある「App Market」
 をクリックします。
をクリックします。
- Wix エディタ:エディタ左側で「アプリ」
- 検索バーに「Wix ヒットカウンター」と入力し、アプリをクリックします。
- 「サイトに追加」をクリックします。複数の Wix サイトを管理している場合は、該当するサイトを選択し、「サイトに追加」をクリックします。
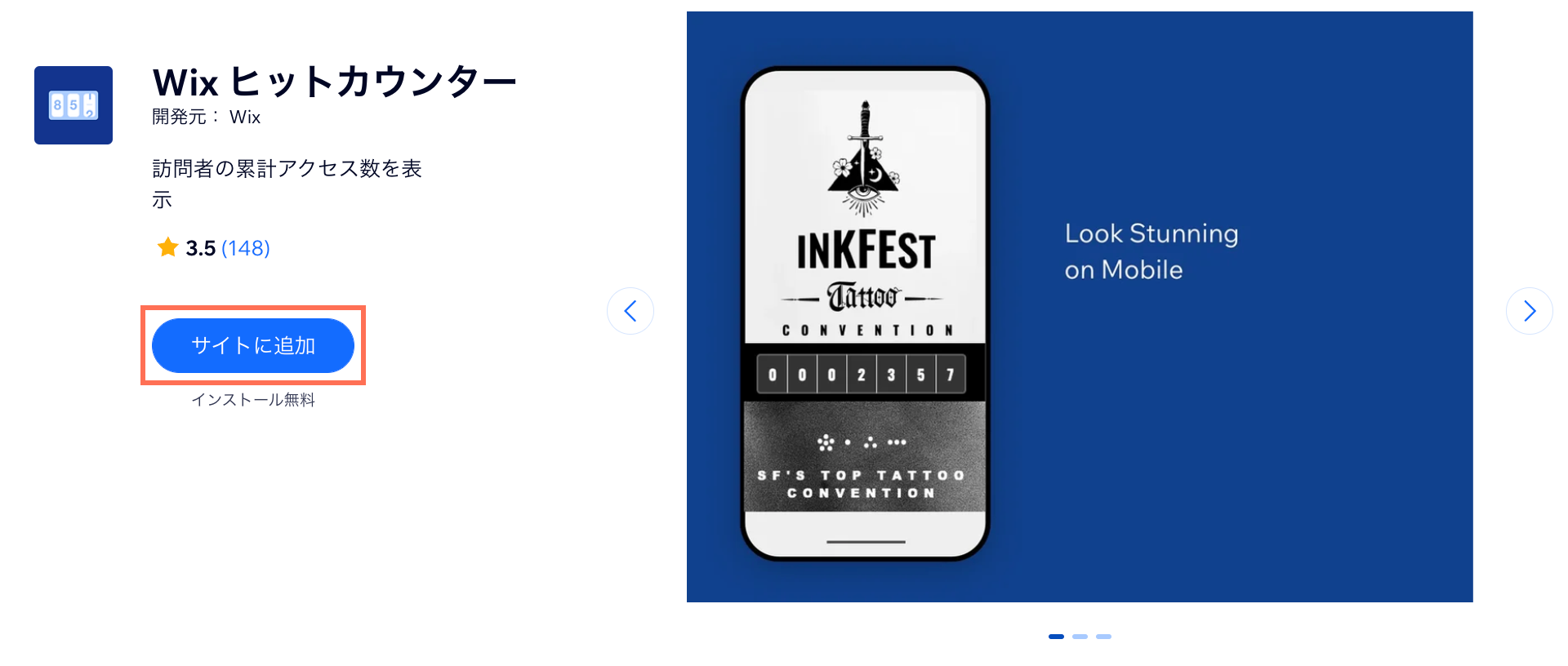
ステップ 2 | カウンターの設定を変更する
カウンターの開始値を設定し、カウンターにすべての訪問数を表示するか、ユニーク訪問者数のみを表示するかを選択します。
カウンターの設定を変更する方法:
- エディタでカウンターをクリックします。
- 「設定」をクリックします。
- 「設定」タブをクリックします。
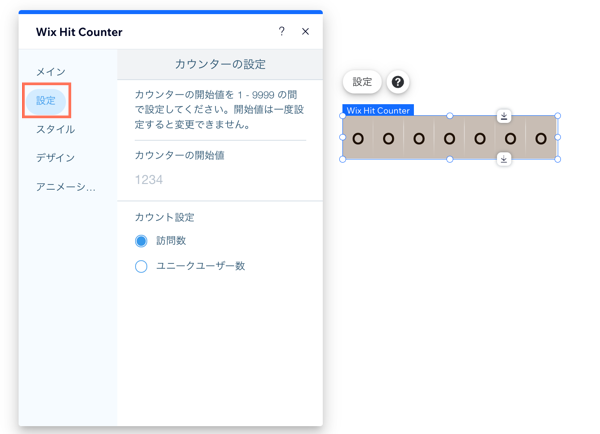
- オプションを使用してカウンターを設定します:
- カウンターの開始値:1~9999 の間で数字を入力します。カウンターはこの数から開始されます。
重要:開始値は一度しか設定することはできません。 - カウント設定:カウントする方法を選択します:
- 訪問数:同一の訪問者による複数回のアクセスを含め、すべてのアクセスをカウントします。
- ユニークユーザー数:同一の訪問者が複数回アクセスしても、1回のアクセスとしてカウントします。
- カウンターの開始値:1~9999 の間で数字を入力します。カウンターはこの数から開始されます。
ステップ 3 | カウンターをカスタマイズする
スタイルを選択し、デザインとアニメーションを変更して、カウンターにオリジナリティを加えます。
- 「デザイン」タブでは、数字のフォントと色、背景色、およびカウンターの角の丸みなどを変更することができます。
- 「アニメーション」タブでは、カウンターと数字にそれぞれ異なるアニメーションを選択することができます。
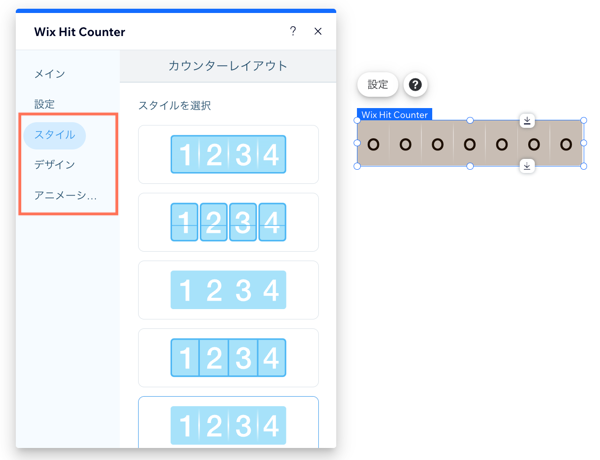
カウンターをカスタマイズする方法:
- エディタでカウンターをクリックします。
- 「設定」をクリックします。
- スタイル、デザイン、アニメーションをカスタマイズするには、それぞれの手順をクリックして展開してください:
スタイルを変更する
デザインをカスタマイズする
アニメーションを設定する

