Wix Studio:オートメーションを作成・管理する
4分
Wix Studio でオートメーションを使用すると、ワークフローを簡素化し、定期的なタスクを自動化することで時間を節約することができます。新しいオートメーションビルダーを使用すると、ワークスペースレベルでオートメーションを作成して管理することができ、制作会社全体の共同作業と効率を向上させることができます。
ワークスペースレベルのオートメーションの例:
- 今後の請求書または期限超過の請求書についてクライアントにリマインダーメールを自動で送信します。
- 新しいリードなどの特定のイベントに基づいてチームにタスクを割り当てます。
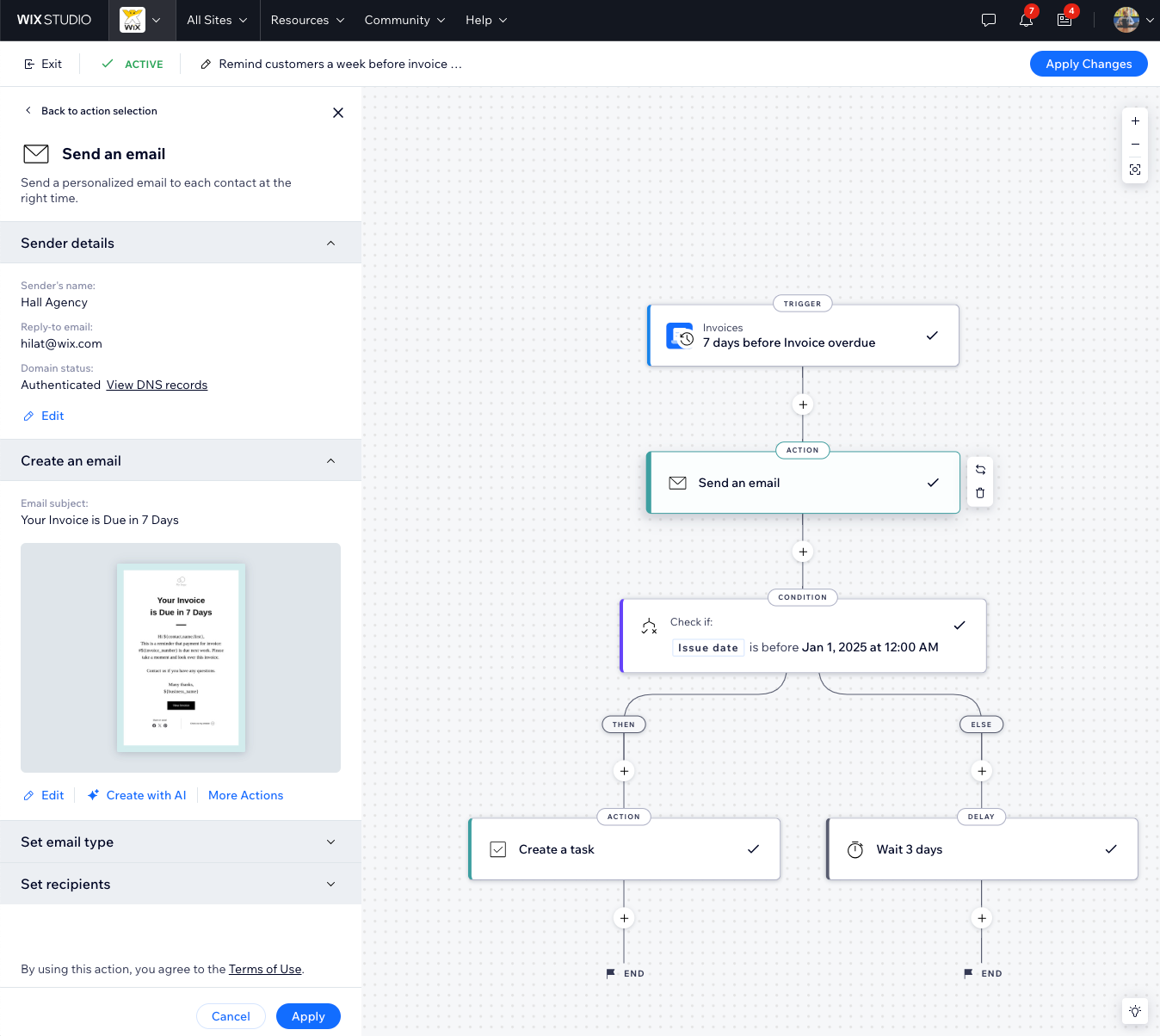
クライアントのオートメーションを作成する:
クライアントのサイトダッシュボードでカゴ落ちについて顧客にメールを送信したり、注文に対してお礼のメッセージを送信したりするサイトレベルのオートメーションを設定することができます。サイトレベルのオートメーションを作成する方法はこちら、Wix Studio アカデミーのチュートリアルはこちら(英語)
オートメーションの構造
すべてのオートメーションは、トリガーとアクションを中心に構成されています。トリガーとは、メールの送信、タスクの作成、ワークフローカードの移動などのアクションを促すイベントを指します。アクションはトリガー後、すぐに実行することも、待機や条件を追加してワークフローを微調整することもできます。
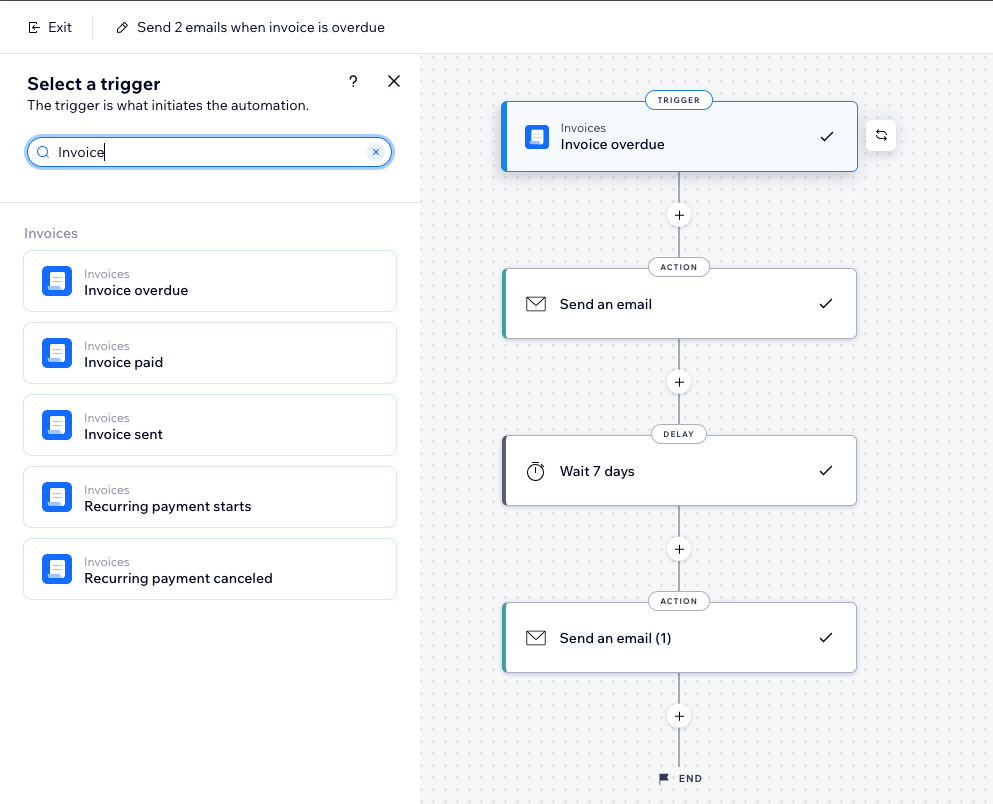
オートメーションを作成する
オートメーションを一から作成するか、おすすめのオートメーションから選択します。オートメーションを使用すると、支払いや見積書を承諾した後に顧客に「お礼」メールを送信したり、今後または期限超過の請求書について通知したり、イベントに基づいてチームにタスクを割り当てたりすることができます。
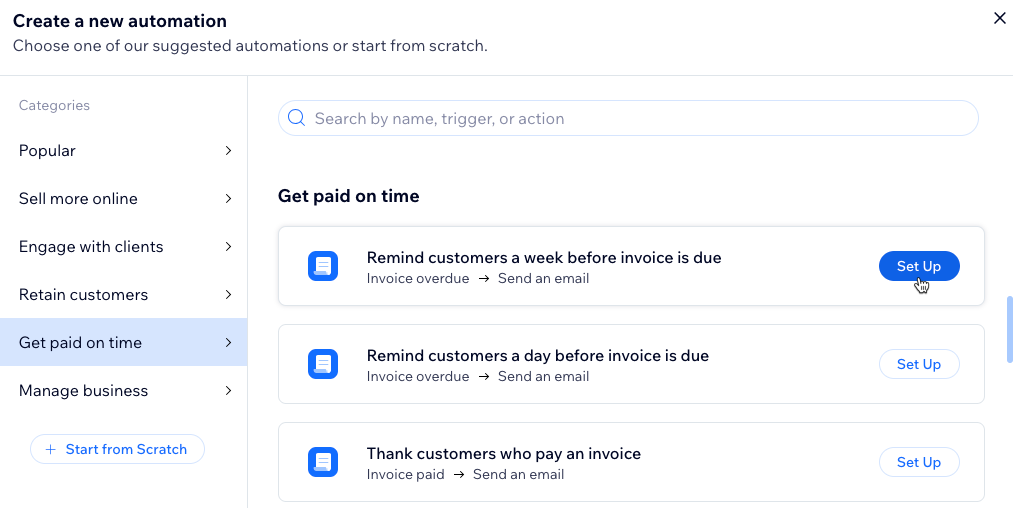
オートメーションを作成する方法:
- Wix Studio ワークスペースの「CRM・クライアント請求」にアクセスします。
- 「オートメーション」タブをクリックします。
- 右上の「+新規オートメーション」をクリックします。
- オートメーションの作成方法を選択します:
- 一から作成:「新規作成」をクリックして、白紙のオートメーションテンプレートから作成します。
- おすすめオートメーション:カテゴリーまたは検索バーを使用して、編集したいおすすめのオートメーションを見つけます。次に、オートメーション横の「設定する」をクリックします。
- オートメーションにタイトルを追加します。
- トリガーとアクションを設定します。
注意:設定は、選択したトリガーによって異なります。 - (オプション)「+」をクリックしてステップを追加します:
- アクション:オートメーションに別のアクションを追加します。
- 待機:ステップ間にバッファタイムを追加します。
- 条件:フローを継続するための条件を定義して、複雑なフローを作成します。
- THEN パスでは、オートメーションフローは、条件が満たされた場合にのみ続行されます。
- 条件が満たされない場合の動作を定義するために、ELSE パスを設定することができます。
- 右上の「有効にする」をクリックします。
オートメーションを管理する
作成したオートメーションは、Wix Studio ワークスペースの「オートメーション」タブから表示・管理することができます。オートメーションは、2つのタブに表示されます:あなたが作成またはカスタマイズしたオートメーションは「作成済み」、インストール済みアプリによって自動的に追加されたオートメーションは「インストール済み」のタブに表示されます。必要に応じてオートメーションを編集、複製、名前の変更、無効化を行うことができ、ワークフローを最適化することができます。
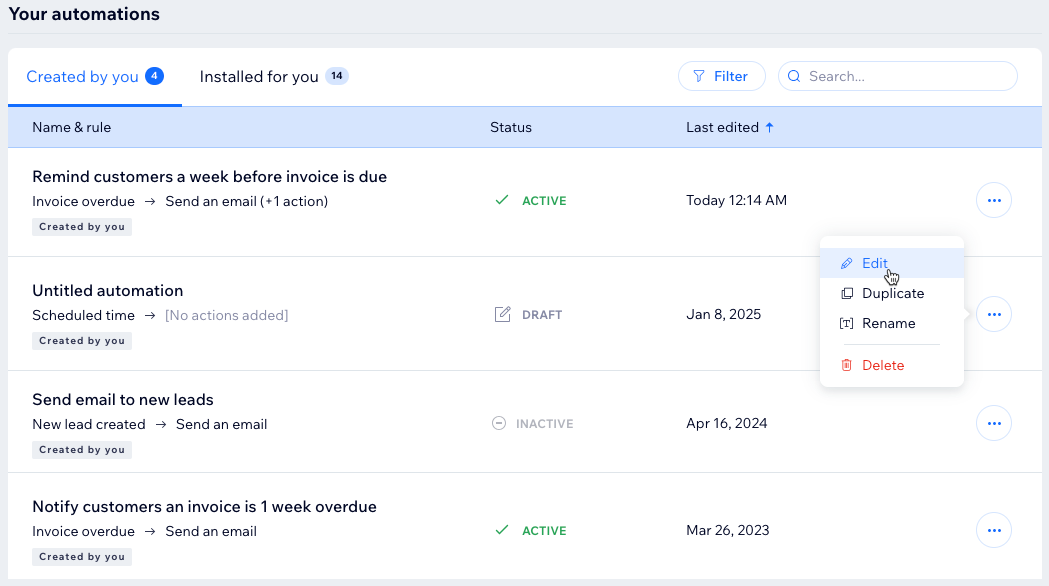
オートメーションを管理する:
- Wix Studio ワークスペースの「CRM・クライアント請求」にアクセスします。
- 「オートメーション」タブをクリックします。
- 「あなたのオートメーション」セクションまでスクロールダウンして、2つのタブですべてのオートメーションを確認します:
- 作成済み:ここから、またはアプリから直接作成した有効および無効なオートメーション。
- プリインストール済み:アプリのインストール時に自動的に作成された有効および無効なオートメーション。
- (オプション)オートメーションをクリックして、オートメーションの概要、最後のトリガー日、合計トリガー数を表示します。
ヒント:
「フィルター」をクリックして、有効または無効なオートメーションのみを表示するか、特定のアクションやトリガーでフィルターします。

メールオートメーションのデータを表示する
アクションとして「メールを送信」を設定しているオートメーションの詳細なデータを確認します。到達率、開封数、クリック数、不達率、スパムレポートなど、オートメーションの詳細なデータを確認できます。
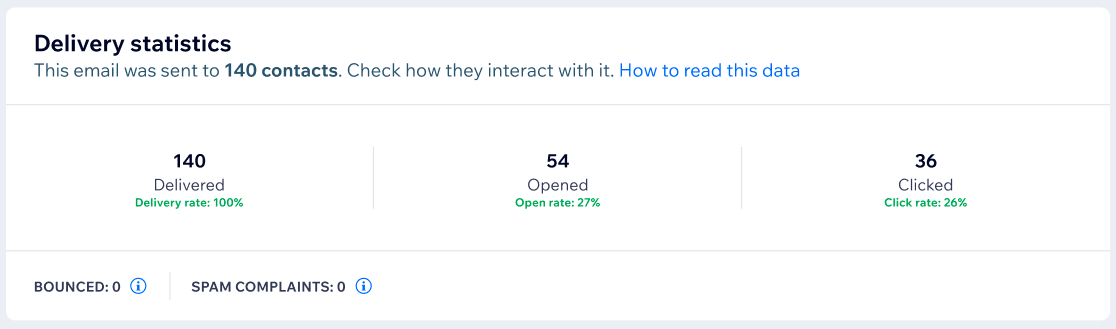
メールを送信するオートメーションの統計を表示する方法:
- Wix Studio ワークスペースの「CRM・クライアント請求」にアクセスします。
- 「オートメーション」タブをクリックします。
- 「あなたのオートメーション」セクションまでスクロールダウンします。
- 該当するオートメーションにマウスオーバーし、「その他のアクション」アイコン
 をクリックします。
をクリックします。 - 「メールのデータを表示」をクリックして、メールマーケティングの統計を確認します。

