Wix ストア:顧客の購入手続き画面までの行程をカスタマイズする
4分
顧客が商品の閲覧をして注文を完了するまでの経路を選択しましょう。
この記事では、顧客がサイトの閲覧から購入手続きまで、どのような経路を辿ることができるかを決定するための選択肢について説明します。
商品ページのボタンを選択する
商品ページには、「カートに追加」ボタン、「今すぐ購入」ボタン、またはその両方を表示することができます。
ヒント:
ほしい物リストのオプションも追加することもできます。
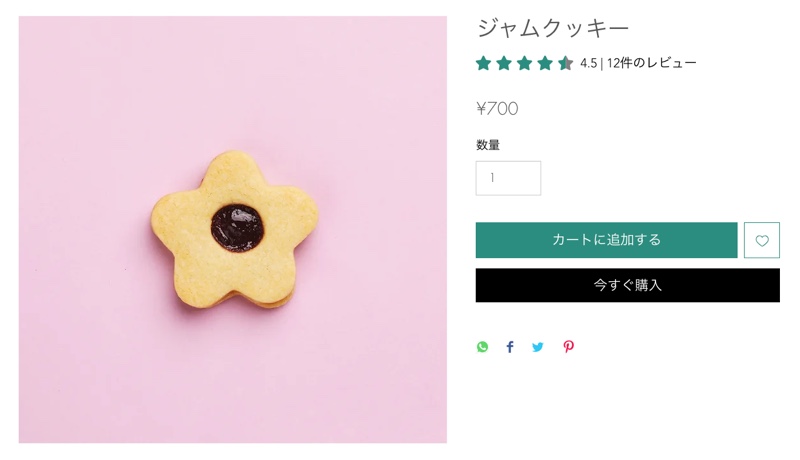
「カートに追加」ボタン
デフォルトでは、ストアの商品ページでは「カートに追加」ボタンが有効になっています。カートに商品を追加すると、カートアイコンに商品数が表示されます。

「カートに追加」ボタンを追加することで、顧客は商品をカートに追加した後も、簡単に買い物を続けることができます。
「今すぐ購入」ボタン
「今すぐ購入」をクリックすると、顧客は直接購入手続き画面に移動します。顧客が複数の商品をカートに追加してまとめて支払うことはできません。顧客が 1つの商品だけを購入することが多い場合は、このボタンを表示するのがビジネスに適しているかもしれません。
エクスプレス決済ボタン
PayPal、Apple Pay、Google Pay などのエクスプレス決済オプションを複数追加できます。クリックすると、顧客は直接支払い画面に移動することができます。
「カートに追加」ボタンの動作を選択する
顧客がカートに商品を追加する際は、そのアクションが成功したことを示す何らかのステータスが必要です。
以下のいずれかのオプションを選択できます:

完了のポップアップを表示
顧客が「カートに追加」ボタンをクリックすると、小さなポップアップが表示され、商品がカートに追加されたことを示すメッセージが表示されます。完了ポップアップには、1つのアイテムのみが表示されます。
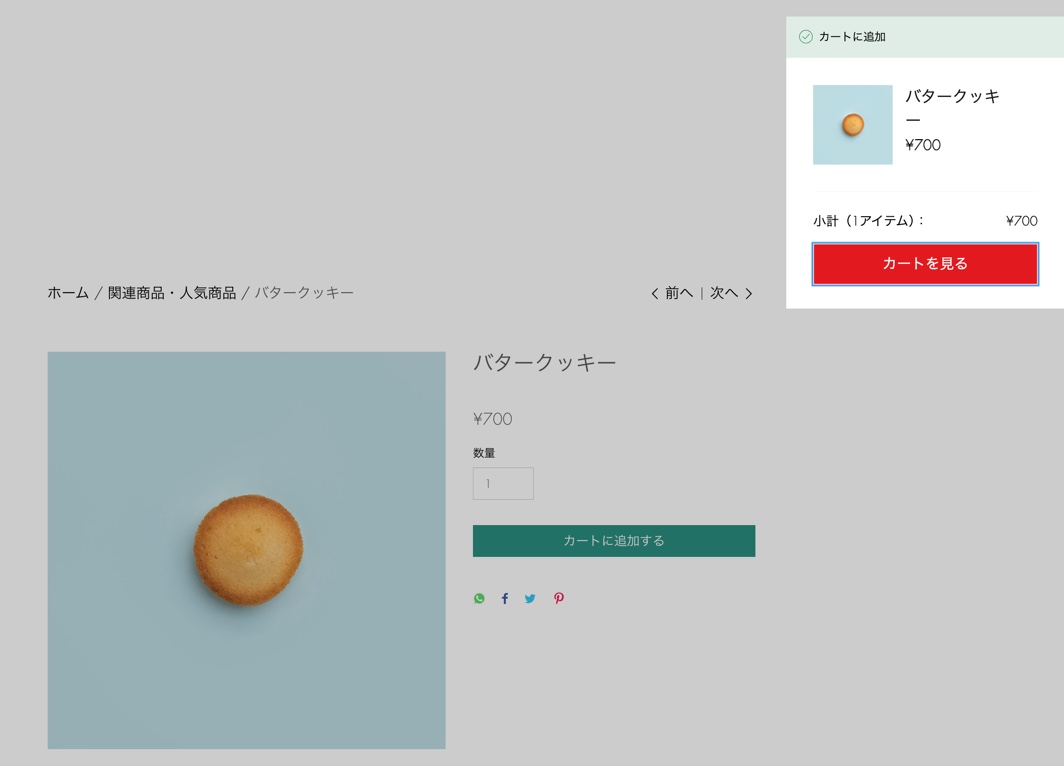
サイドカートを開く
クリックすると、画面の横にサイドカートが表示されます。下部に表示するボタンを選択できます。
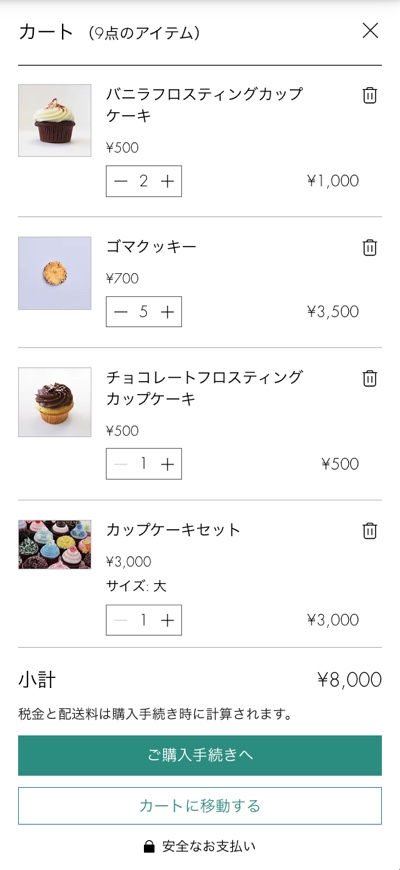
カートページを開く
顧客は直接カートページに移動して、カートに追加したすべての商品を確認することができます。ここから、顧客は買い物を続けたり、購入手続き画面に進んだりすることができます。

商品ページにとどまる
「商品ページにとどまる」オプションを選択すると、タップした際に「カートに追加」ボタンのテキストが一瞬チェックマークに変わり、カートへの追加が完了したことを示すことができます。
これは、顧客が異なる商品オプションで同じ商品を複数購入することが多い場合のビジネスに適したオプションです。
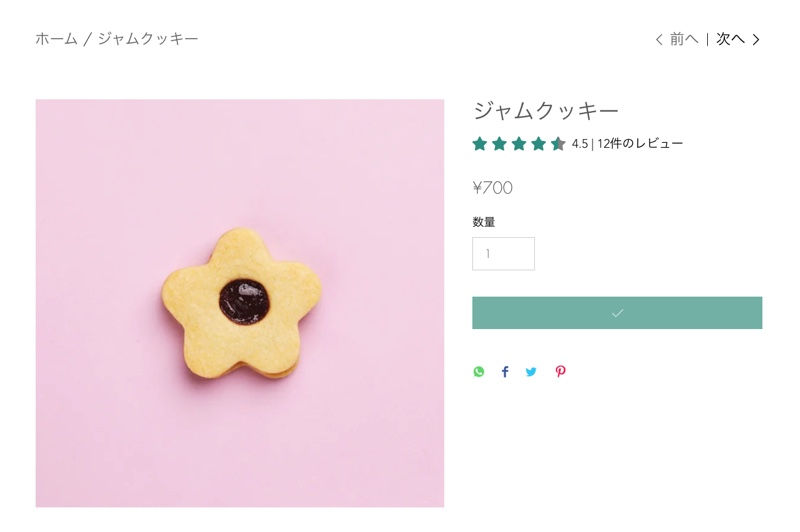
カートアイコンをクリックした際の動作を選択する
顧客はサイトで複数のページを閲覧し、1つまたは複数のアイテムをカートに追加することができます。注文を完了する準備ができたら、カートアイコンをクリックします。

クリック時の動作を選択できます。サイドカートを開くか、顧客を直接カートページに誘導するかを選択します。
サイドカートに追加するボタンを選択する
サイドカートには、次のいずれか 1つまたは両方のボタンを表示することができます:
- 購入手続きに移動する:顧客は購入手続き画面に直接移動して注文を完了します。
- カートに移動する:顧客をカートページに誘導します。顧客はそこで変更を加えたり、買い物を続けたり、購入手続きに進んだりすることができます。
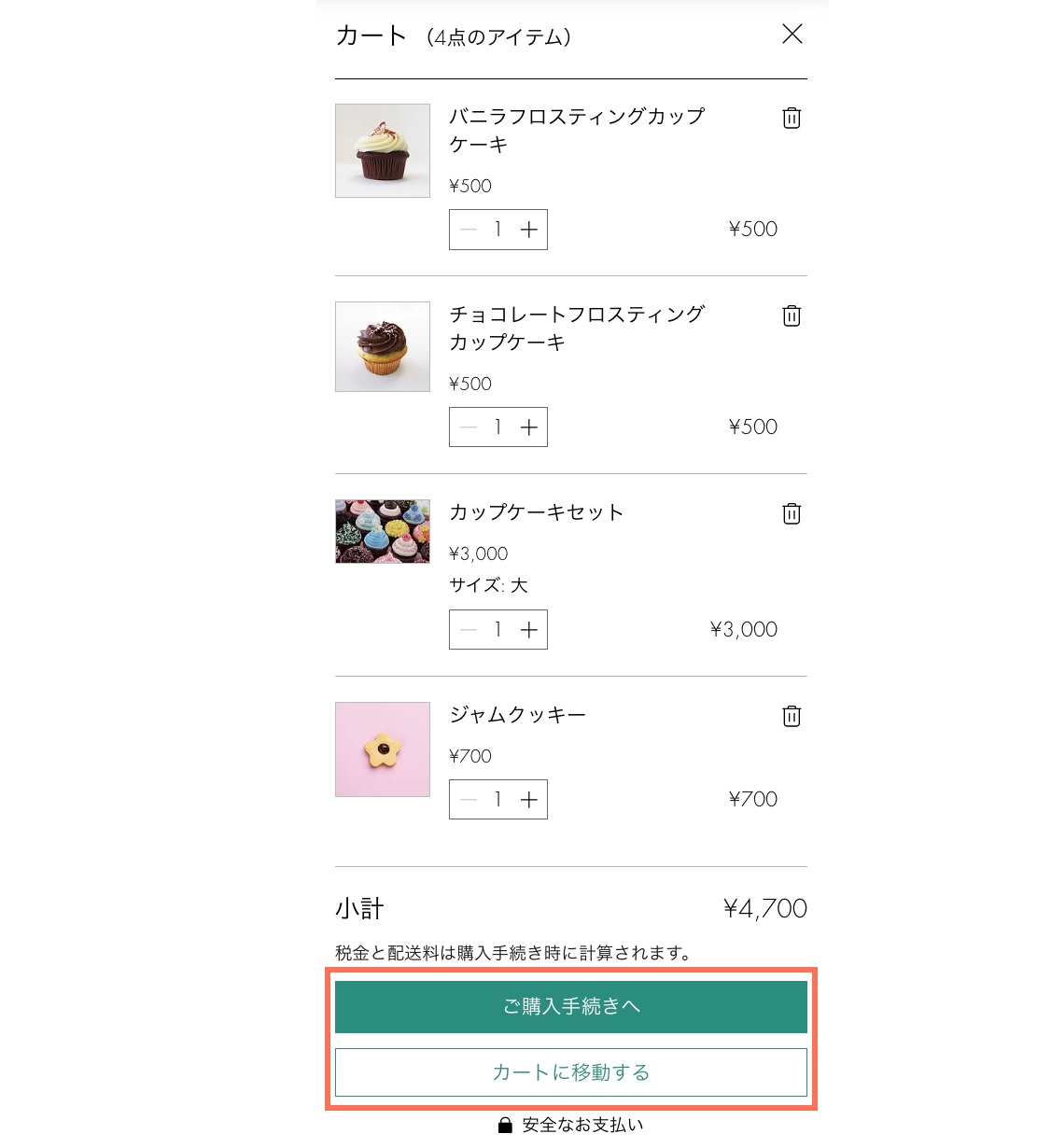
よくある質問
購入手続きに関する詳細については、以下の質問をクリックしてください。
「カートに追加」ボタンに他のオプションが表示されることはありますか?
完了ポップアップをカスタマイズするにはどうすればよいですか?

