Wix ストア:顧客に送信されるメールを管理する
6分
Wix ストアでの注文受理の通知メールを送信して顧客と密な連絡を取りましょう。顧客が商品を購入した際、その後第三者サービスが商品を発送した際、ダウンロードや店頭受け取りの準備ができた際などにもメールを送信することができます。
顧客に自動的に送信されるメールを設定する
Eコマース設定から、顧客に送信される注文通知メールを確認できます。また、注文の受注または発送時にメールを自動的に送信するかどうかを設定することもできます。
メール通知の動作を設定する方法:
- サイトダッシュボードの「購入手続き画面」にアクセスします。
- 「メールを編集する」をクリックします。
- (オプション)「プレビュー」をクリックしてメールを表示します。
- 注文確認:チェックボックスを選択して、顧客が注文した際にメールを送信します。
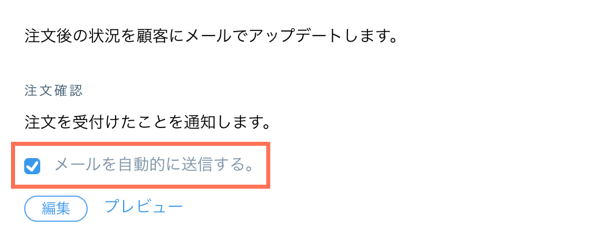
- 発送通知:ショップがドロップシッピング業者などの注文を処理するサードパーティと統合されている場合は、チェックボックスを選択して、サードパーティが注文の追跡番号を追加したときに顧客にメールが届くようにします。
注意:Wix からのメールを無効にした場合でも、サードパーティから顧客にメールが送信されることがあります。
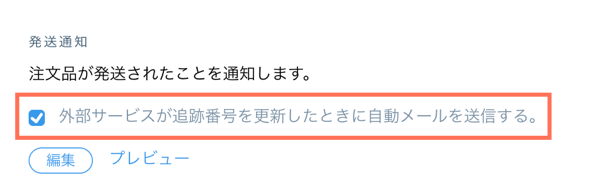
ヒント:
「ダウンロードリンクの再送信」と「店頭受け取り」メールは自動的には送信されないため、自動送信を無効化することはできません。
メールのテキストをカスタマイズする
以下のメールのテキストをカスタマイズして、ビジネスに適した独自のメッセージを含めることができます:
- ご注文の確認
- 発送通知
- ダウンロードリンクを再送信
- 店頭受け取り
メールのテキストをカスタマイズする方法:
- サイトダッシュボードの「購入手続き画面」にアクセスします。
- 「メールを編集する」をクリックします。
- 該当するメールタイプの下にある「編集」をクリックします。
- ニーズに合わせてメールを調整します:
- テキストを編集:メールの件名、件名 2(サブタイトル)、フッターのテキストを編集します。
- メールアドレスを表示:チェックボックスを選択して、顧客が連絡できるメールアドレスを表示します。次に、メールアドレスを入力します。
- 電話番号を表示:チェックボックスを選択して、顧客が電話できる電話番号を表示します。次に、電話番号を入力します。
- 準備ができたら、「保存してプレビュー」をクリックします。
注意:
発送通知と注文確認メールを編集する際は、バリエーションがあることにご注意ください。たとえば、これらのメールは注文の種類、配送方法、決済方法などによって異なる場合があります。
変更内容に不満がある場合:
左下の「既定のコンテンツに戻す」をクリックして、デフォルトのテキストに戻すことができます。
通知メールのサンプルを確認する
これらの通知メールは、顧客が購入した商品が通常商品かダウンロード商品か、注文を配送にしたのか店頭受け取りにしたのかなど、様々な要因によって多少異なります。
クリックして、以下のサンプルメールをご覧ください:
通常商品を購入した後に送信されるメール
有料のデジタル商品を購入した後に送信されるメール
ダウンロードリンクを再送したときに送信されるメール
店頭受け取りの商品が注文された後に送信されるメール
単独商品の発送された後に送信される発送通知メール
複数の追跡番号を持つ注文を発送、または部分的に発送した場合に送信される発送通知メール
メール問題のトラブルシューティング
購入者がメールを受信しない場合は、以下の解決策をお試しください:
ステップ 1 | 自動確認メールが有効であることを確認する
ステップ 2 | テスト購入をしてメールが送信されるかを確認する
ステップ 3 | 購入者のメールアカウントの問題かを確認する
ステップ 4 | 第三者からの発送完了メールが有効になっていることを確認する
まだ解決しない場合
継続して問題が発生している場合、次の情報を含め、サポートにお問い合わせください。
- 注文日
- 受注番号 (ID)
- サイトダッシュボードのビジネス情報タブ内で、場所・連絡席情報セクションに入力したメールアドレス











